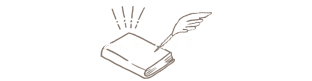- プリント方法が分からない
- 一番簡単な方法を探している
- 画像入りで詳細の操作方法が知りたい
そんなお悩みで困っている方に、Canvaデーターをダウンロードして印刷するまでの流れを、省略することなく19枚の画像を使って、どこよりも詳しくご紹介いたします!
 こっこ
こっこ手順通りで操作すれば、誰でもファミマやローソンのコピー機でプリントできる一番簡単な方法です。
[adinserter name="ブロック 1"]
目次
ファミマやローソン共通のアプリをダウンロード
このプリントアプリは、ファミマ・ローソン・ポプラグループで使えます。



プリントアプリから操作したけど、データーの保存先が探せなくて断念したまま…。



Canvaアプリからプリントアプリへデーターを登録した方が簡単なんです!手順通りに操作すれば誰でも迷うことなくプリントできます♪
Canvaデータをコンビニプリントする方法
1.Canvaからデーターをアプリへ保存
- Canvaアプリを起動
- 最近のデザインからプリントしたいデーターをタップ
※ここに出てこない場合はすべて表示をタップして選んでね。
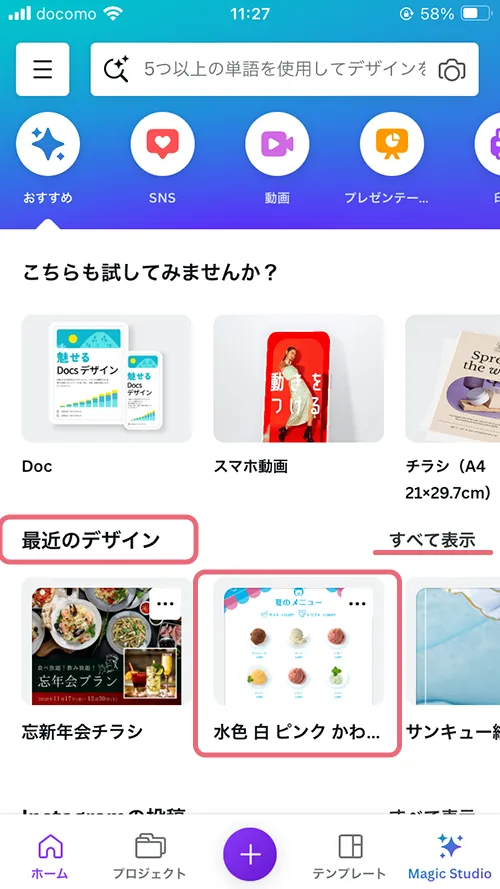
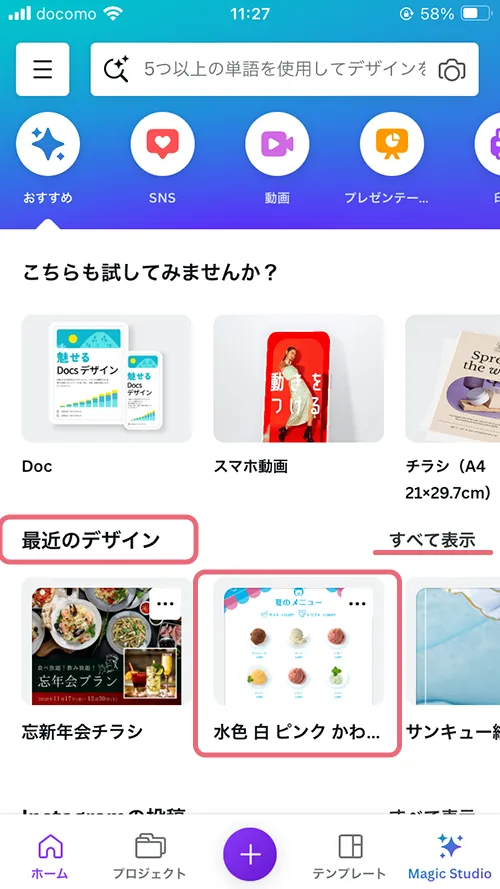
- プリントしたいデーターが表示されたら、右上のダウンロードマークをタップ
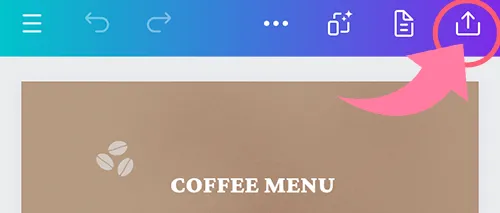
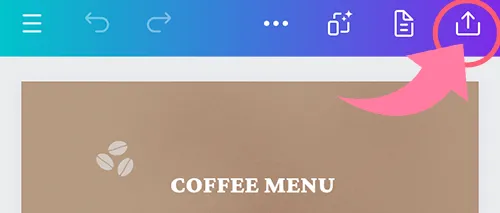
- ダウンロードの文字をタップ
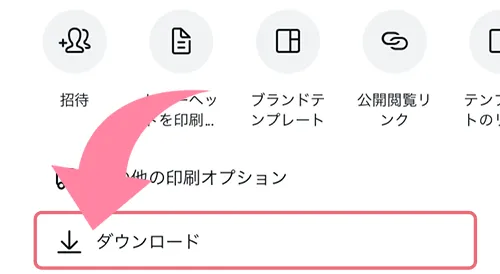
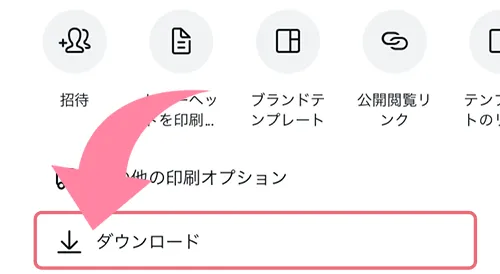
- ファイルの種類をPDF(印刷)にしてダウンロードボタンをタップ
※PDF(印刷)にしないとキレイにプリントされませんので注意してね。
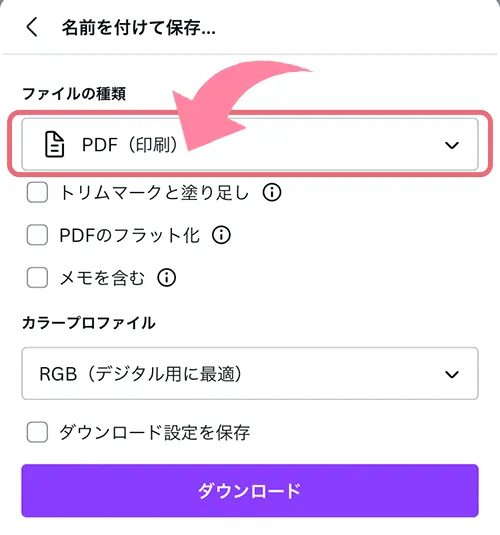
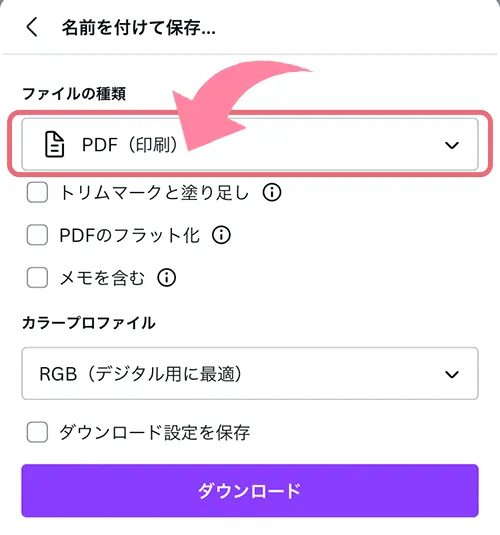
- ダウンロードが始まります
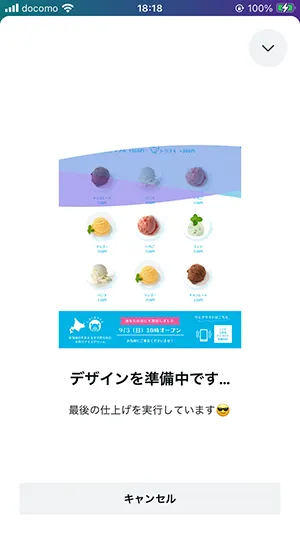
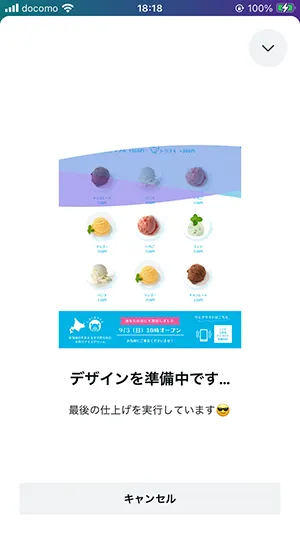
- 最下部の中からネットワークプリントのアプリを探します。
※一覧に無い場合は、右端のその他をタップして見つけてね。
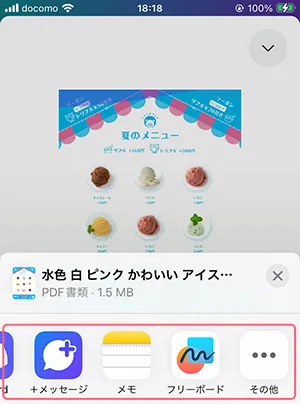
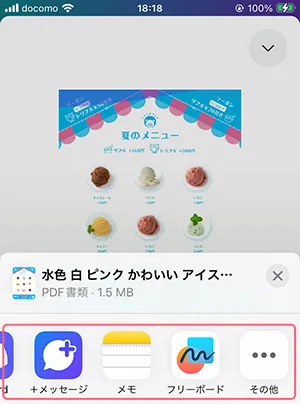
- 表示されたアプリの一覧から、ネットワークプリントアプリをタップ
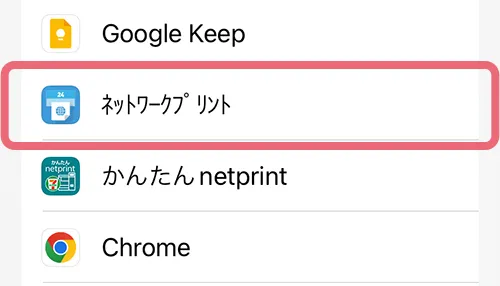
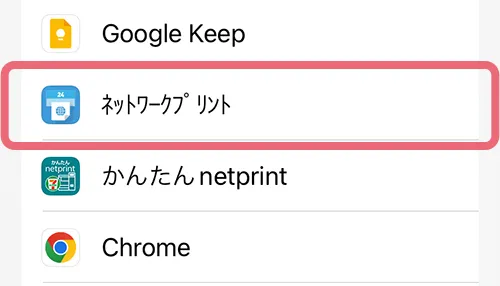



自動的にネットワークプリントのアプリが立ち上がり、次からはアプリ内での操作になりますよ♪
2.プリント予約する
- 追加するをタップ
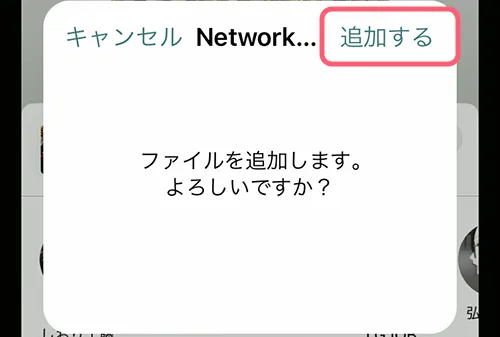
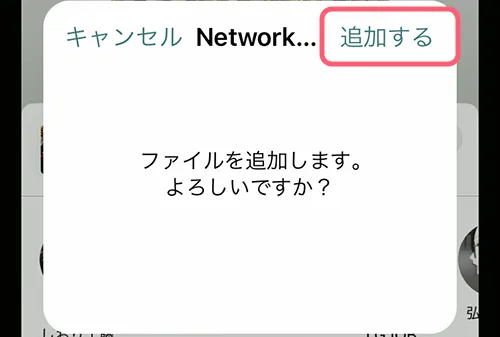
- 文書プリントで登録をタップ
※はがき以外は全て文章プリントを選んでね。
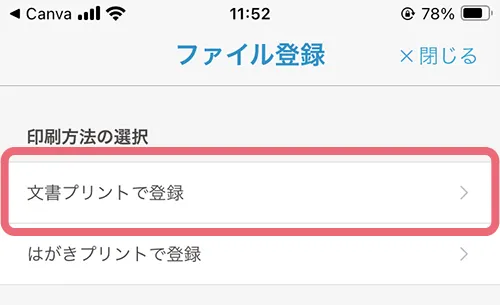
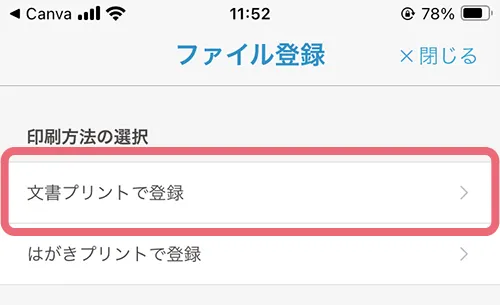
- 用紙サイズを選択し、原寸/フィットで「用紙に合わせて印刷」を選択したら、最下部の登録ボタンをタップ
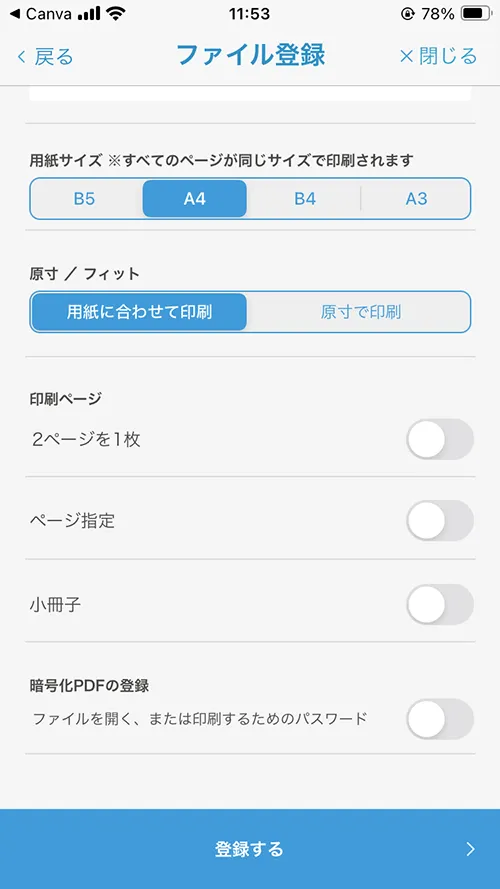
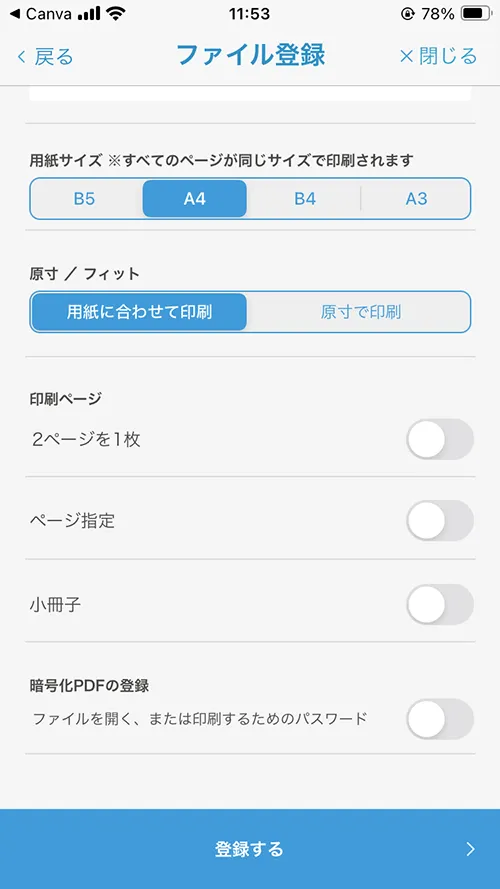
- データをアップデートしてくれます
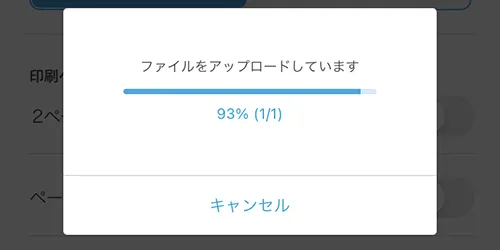
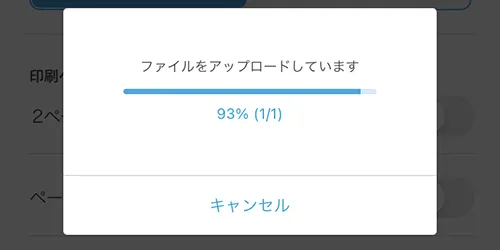
- データの画像が表示されれば登録完了!
※画像が表示されてない場合はアップロード中です。
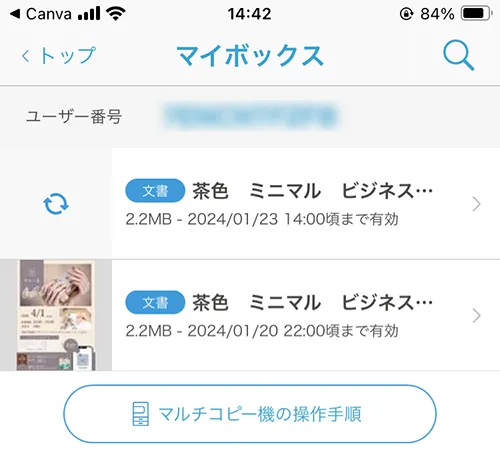
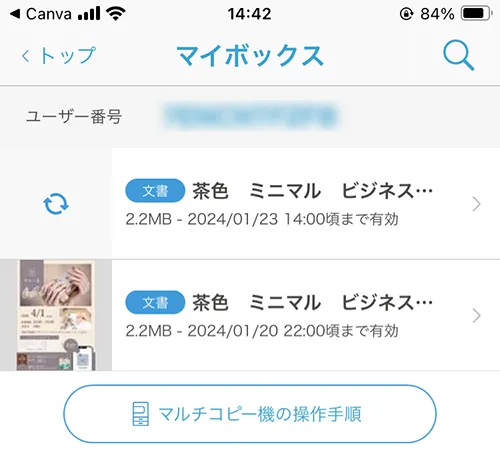
- プリント予約が完了しました!
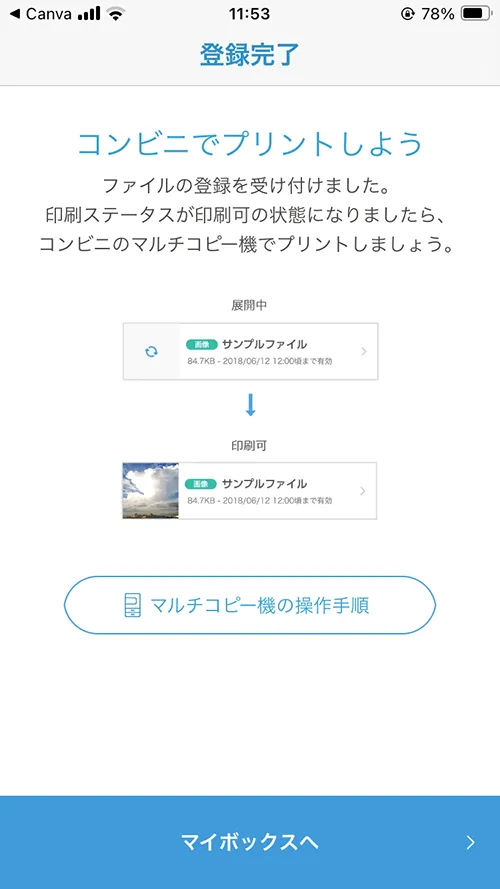
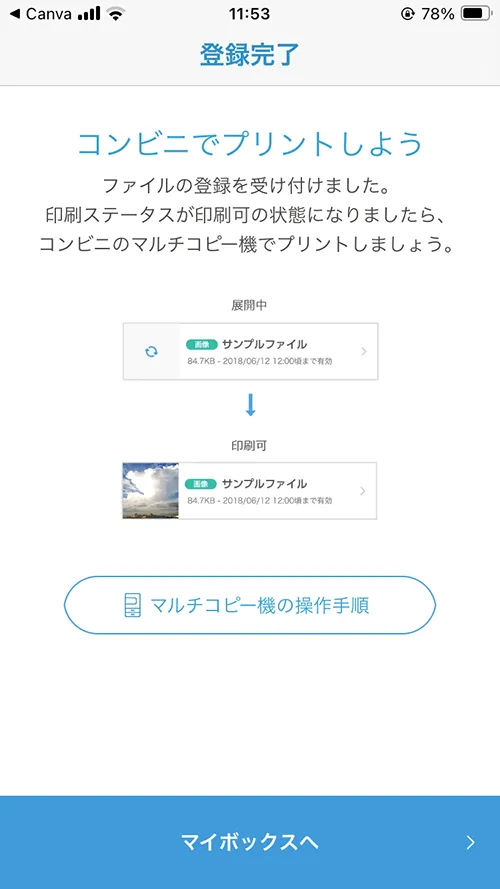
3.マルチコピー機での操作



実際のコピー機を撮影したので、画像が暗くてごめんなさいm(__)m
- 2次元コードを持っている部分をタップ
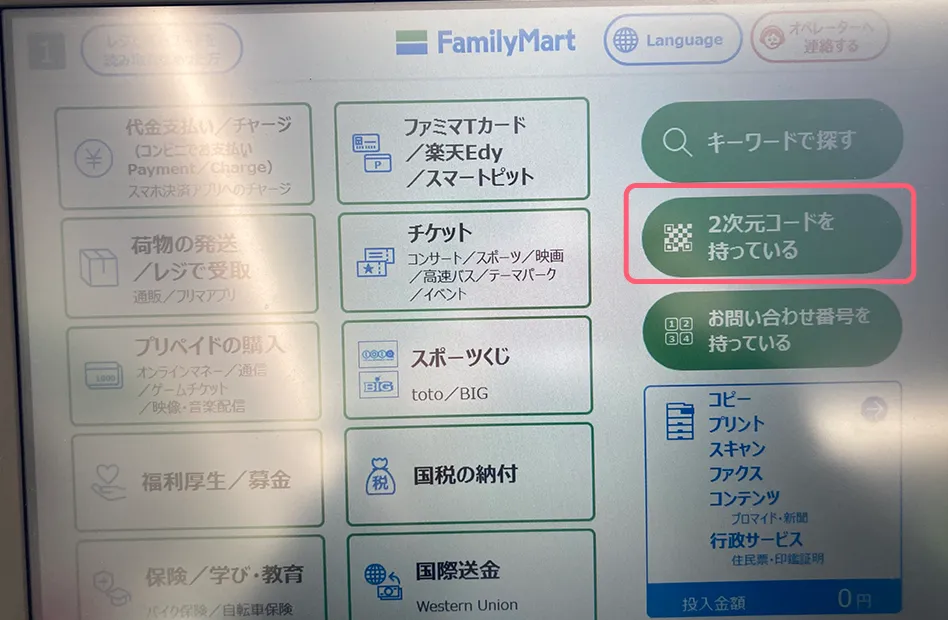
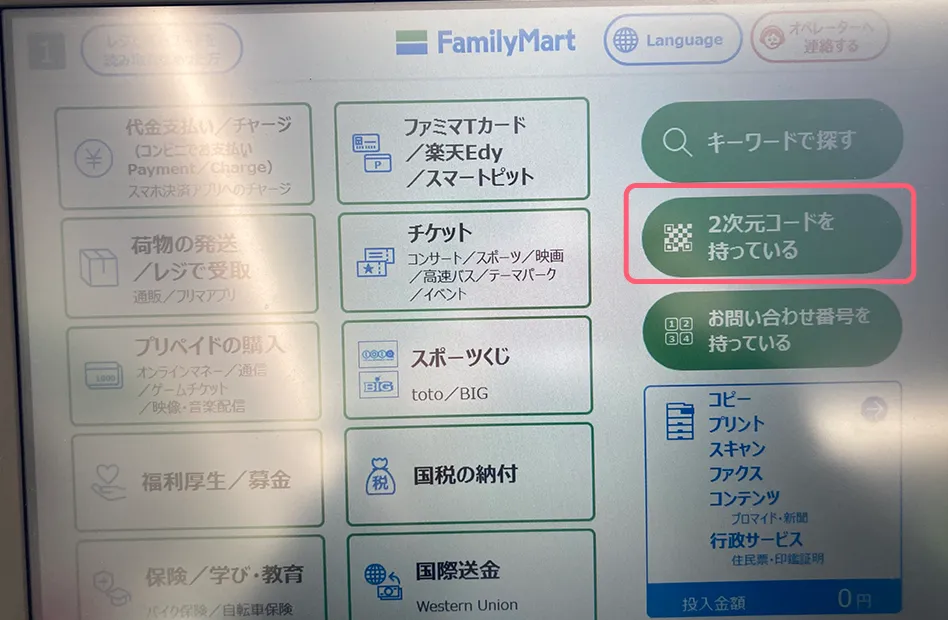
- アプリを起動してQRコードログインをタップ
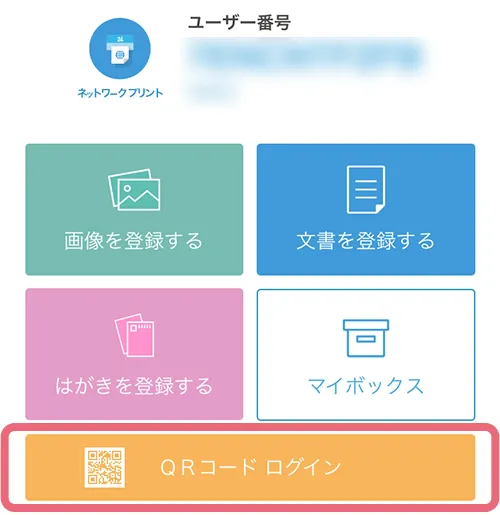
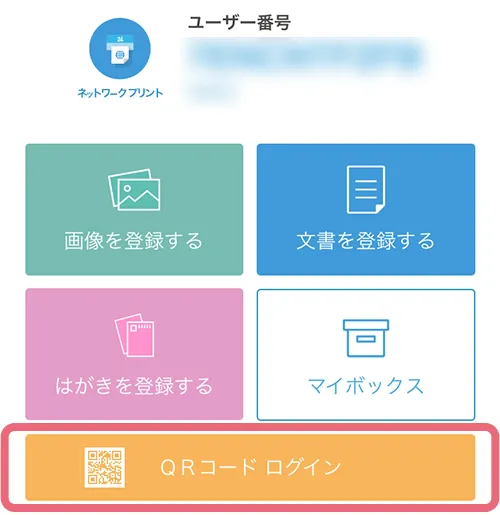
- スマホにQRコードが表示されたら、コピー機にかざしましょう。
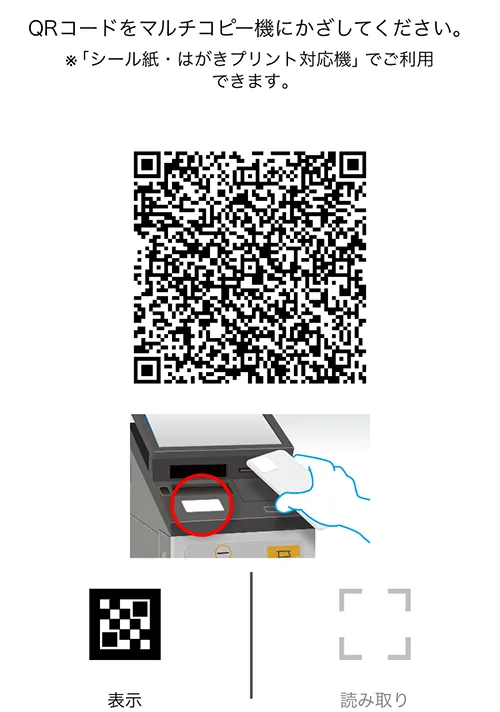
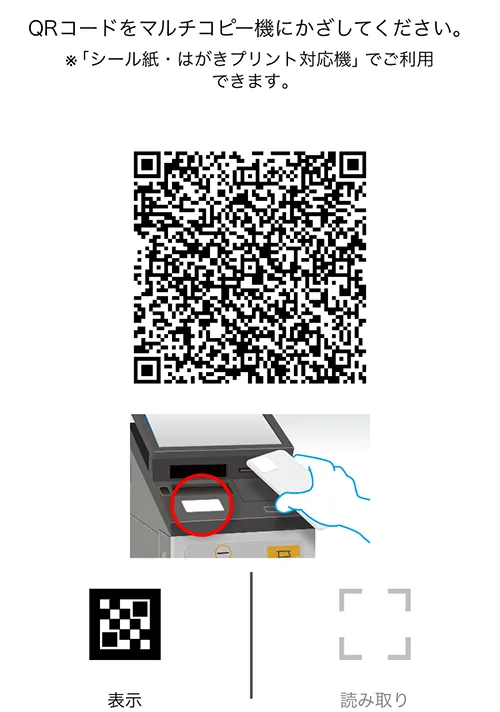
- カラーか白黒を選択し、印刷したい枚数(部数)を入力して次へボタンをタップ
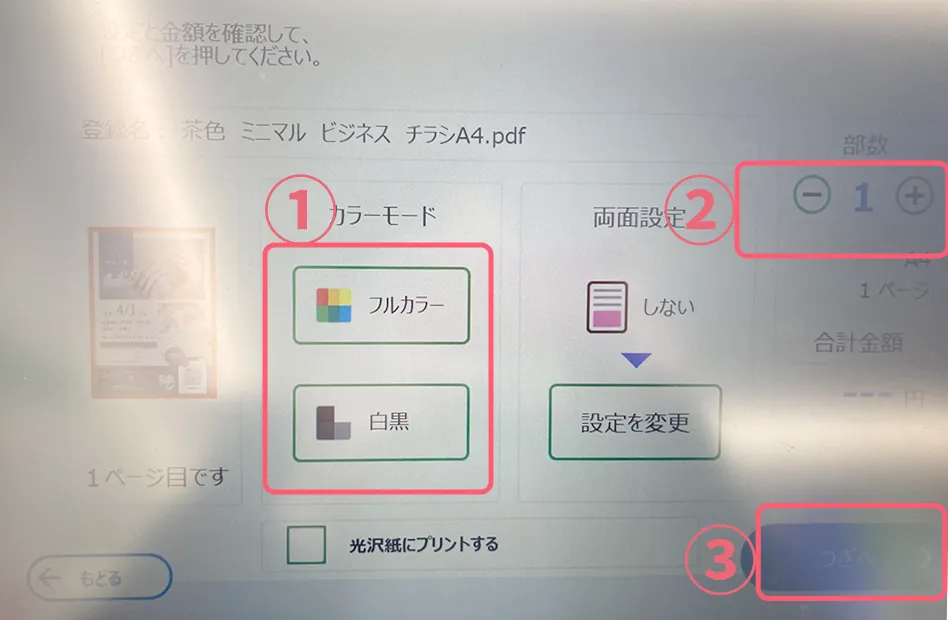
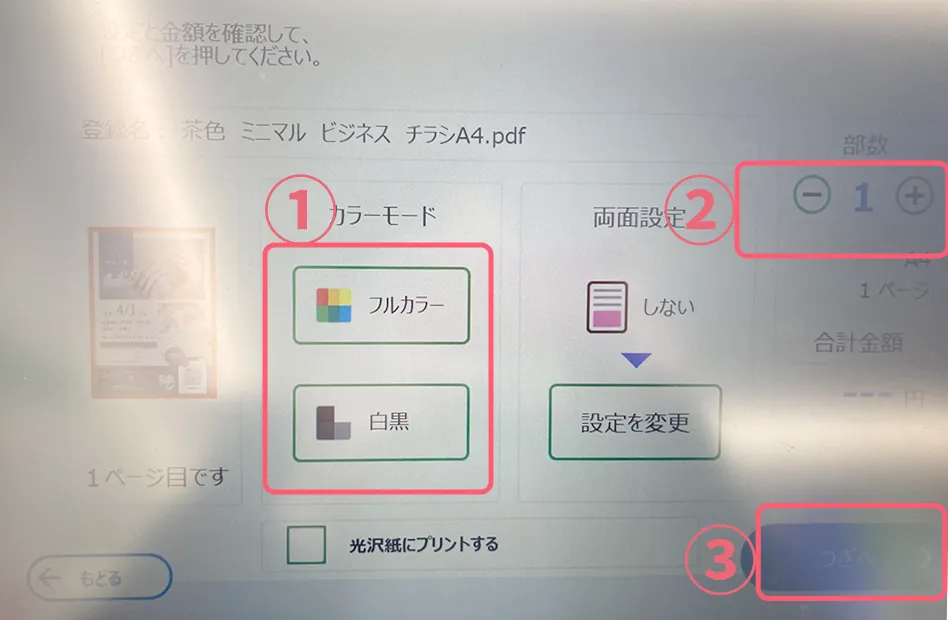
- 代金を投入しスタートボタンをタップ
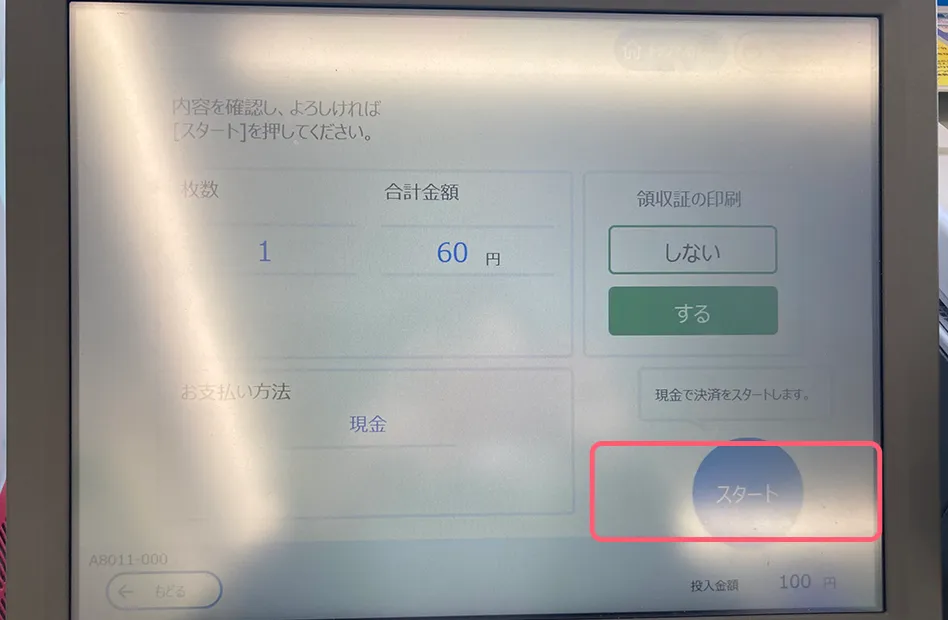
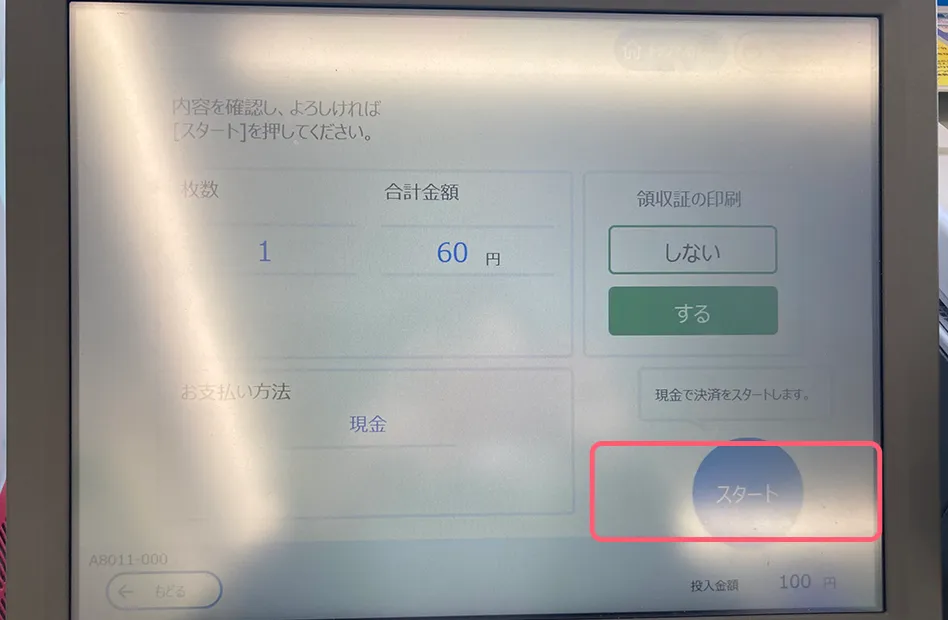
プリント完了
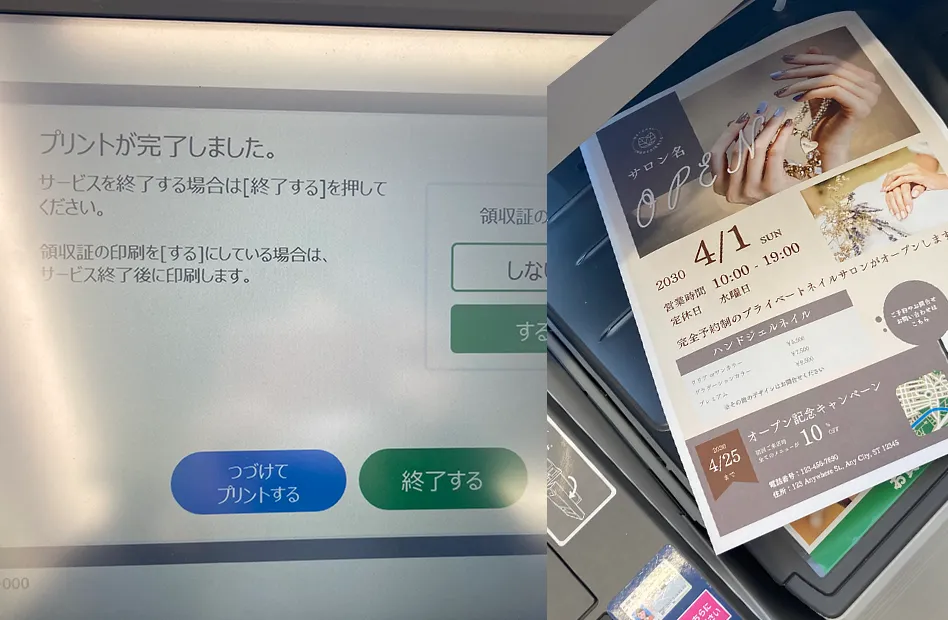
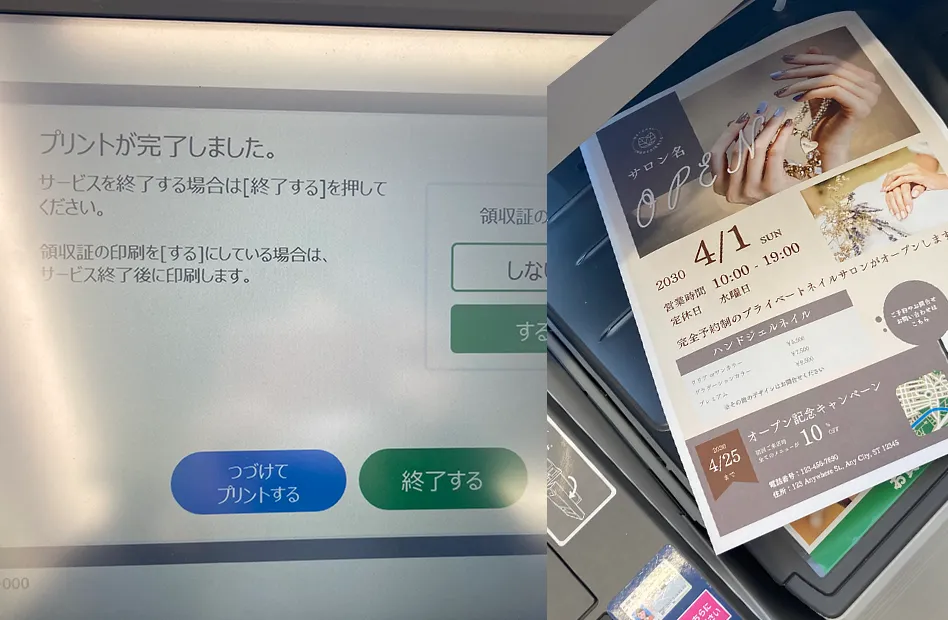
まとめ
- プリント方法が分からない
- 一番簡単な方法を探している
- 画像入りで詳細の操作方法が知りたい
このようなお悩みの方に、一番簡単にファミマやローソンのコピー機でプリントする方法を紹介しました!
プリント枚数が少ない時はコンビニプリントがとても便利!
ですが…
20枚以上をプリントする場合は、割高になってしまうためオススメできません。
まとまった枚数をプリントしたい方は、方面カラー100枚1078円と激安のラクスルがオススメですよ。