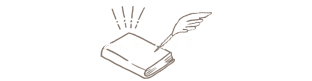- プリンターを持っていない
- 高額な経費をかけたくない
- 1枚or2枚だけ少量印刷したい
そんな方にオススメの印刷方法が、
コンビニプリントです!
 こっこ
こっこ今回この記事で紹介する方法は、ファミマ・ローソン・セブンイレブンでプリントできる方法を紹介いたします。手順通りに操作すれば、誰でも簡単にプリントできますよ!
セブンイレブンでプリント
セブンイレブンでプリントするためには、専用のアプリが必要です。
Canvaからプリントしたいデータをセブンかんたんnetprintへ登録してコピー機にQRコードをかざすだけ!
あとはプリントしたい枚数を入力してスタートボタンを押すまで、わずか2分!
誰でも簡単にプリントできる方法を実際の画像20枚使って紹介しています。
詳しくは、Canvaデーターをセブンイレブンで印刷する方法! をご覧くださいね。


ファミマ・ローソンでプリント
ファミマ・ローソンの他に、ポプラグループで使えるプリントアプリネットワークプリントアプリを使用します。
こちらのアプリもQRコードをコピー機にかざすだけでプリントできるのですが、セブンイレブンとの違いは、コピー機前で用紙の選択などの操作が必要となることと、持ち込みハガキへのプリントができない事です。
ファミマやローソンでプリントする手順は、Canvaデーターをファミマやローソンコピー機でプリントする方法をご覧くださいね。


コンビニプリントの比較



それぞれの機能と料金を比較してみました。
機能の比較
| セブン | ファミマ・ローソン | |
|---|---|---|
| 印刷可能サイズ | B5/A4/B4/A3 | B5/A4/B4/A3 |
| はがき印刷 | 持ち込み郵便はがき 備え付けはがき | 備え付けハガキのみ 印刷可能 |
| 写真印刷 | L/2L | L/2L |
| 持ち込み用紙 | 禁止 | 禁止 |
| ポスター印刷 | できない | 分割印刷できる |
| シール印刷 | できない | L/2L |
セブンでは郵便はがきを持ち込み印刷できることが唯一のメリット。
ファミマやローソンでは持ち込みハガキ印刷ができないかわりに、ポスター印刷やシール印刷ができます!
料金の比較
| セブン | ファミマ・ローソン | |
|---|---|---|
| 印刷サイズ | 白黒 B5/A4/B4/A3:10円 カラー B5/A4/B4:50円 A3:80円 | 白黒 B5/A4/B4/A3:10円 A4光沢紙:80円 カラー B5/A4/B4:50円 A3:80円 A4光沢紙:120円 |
| はがき印刷 | 白黒20円/1枚 カラー60円/1枚 | 白黒20円/1枚 カラー60円/1枚 |
| 写真印刷 | Lサイズ40円/1枚 2Lサイズ100円/1枚 | Lサイズ30円/1枚 2Lサイズ200円/1枚 |
| シール印刷 | できない | Lサイズ200円/1枚 2Lサイズ300円/1枚 |
| ポスター印刷 | できない | 分割印刷でできる |
セブンのプリント用紙は普通紙だけですが、ファミマやローソンは普通紙か光沢紙が選べる所がポイント!



光沢紙を選ぶとお値段がちょっと高いですが、コピー用紙が少し厚くなります!
まとめ
コンビニのコピー機は故障などを防ぐため、持ち込んだ紙に基本印刷できません。
チラシには十分使える厚さですが、ショップカードや名刺には不向きです。
もっと厚い紙に印刷したいという方は、枚数は多くなりますが、
とてもキレイな仕上がりなのに格安で印刷できるラクスルがオススメです。