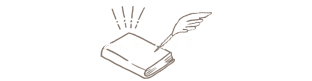初心者さん
初心者さんスマホのPDFデーターをコンビニ印刷できるって聞いたけど、操作できるか不安です。



操作に時間がかかり迷惑かかるんじゃないかとか、色々と不安要素ってありますよね?
そこで、今日はスマホのPDFデーターをコンビニで印刷する一番簡単な方法を実際の操作画像と共に紹介いたします!
プリンターの故障やインク切れなどに備えて、覚えておくと役立ちますよ♪



今回紹介する操作は、iPhoneのPDFデーターをファミマで印刷する方法を紹介します。
コンビニ印刷で使用するアプリ
ネットワークプリントだと会員登録など面倒だったので、私は会員登録不要で使える無料アプリ「PrintSmash」を使います。
「PrintSmash」はローソンでも使えるようです。
コンビニ印刷する前にインストールしておいてくださいね。
PDFをPrintSmashに保存する方法
保存したい画面を開き「次で開く…」をクリックしてね。
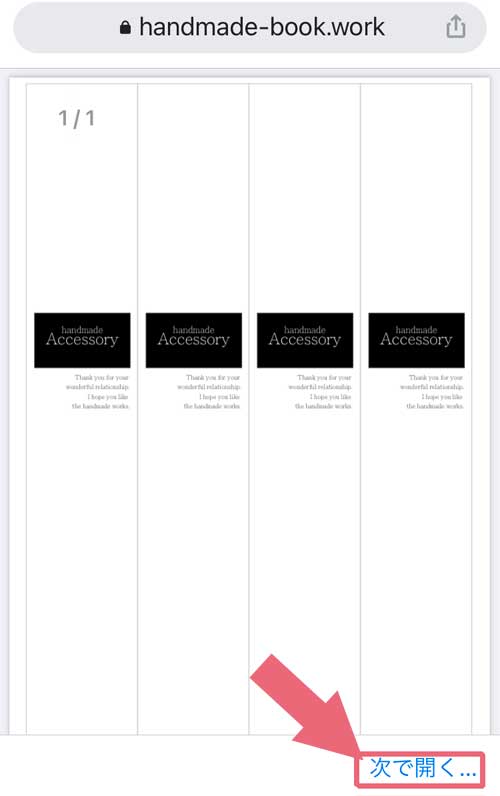
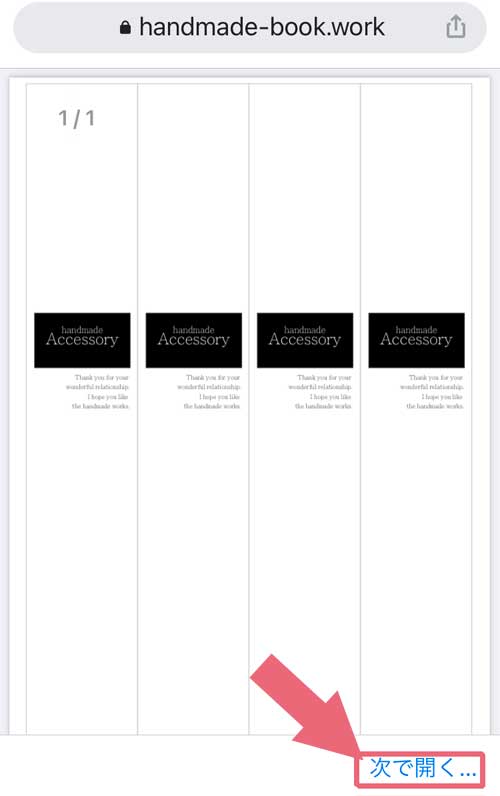
アプリが並んでいるところからPrintSmashを探してクリック。
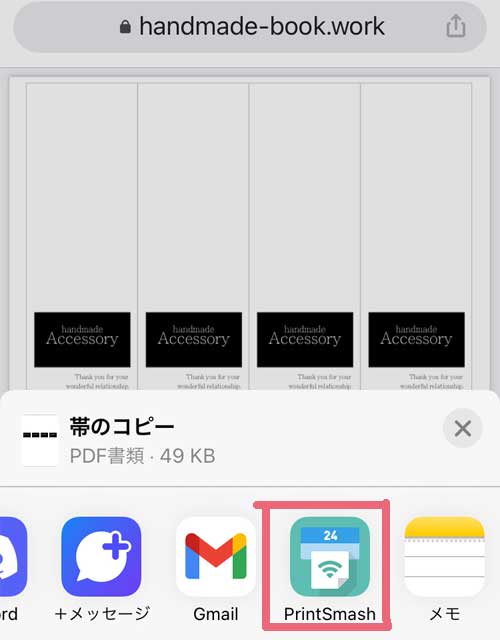
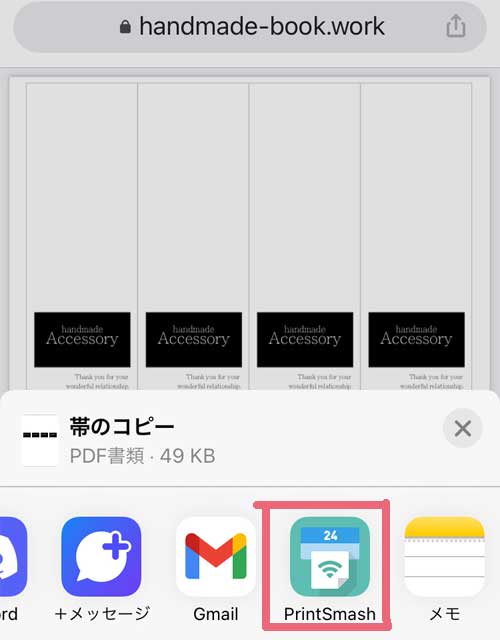
追加してもいいか、 別ウィンドウで確認されますので「追加する」をクリック。
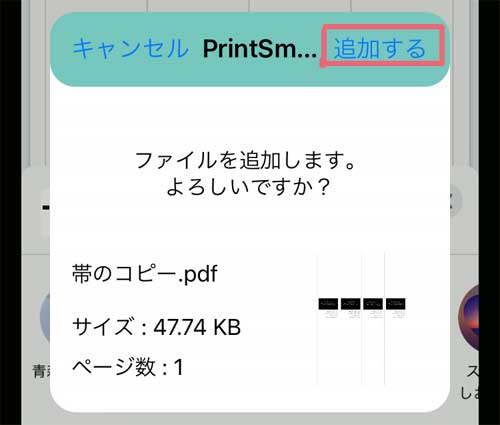
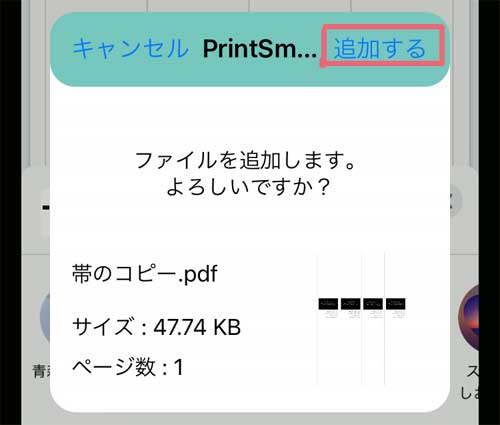
アプリ内にPDFのデーターが追加保存されました!
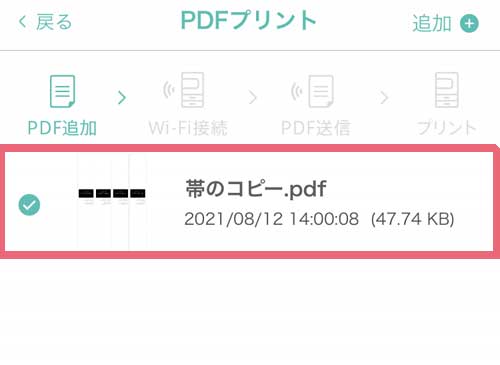
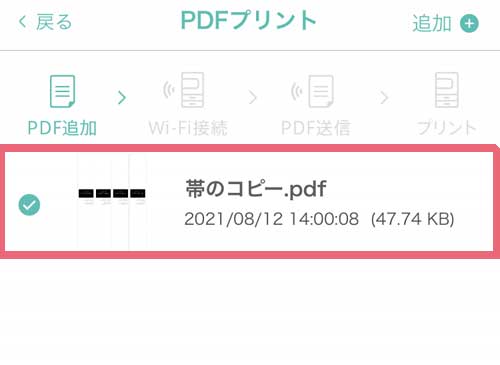
印刷までの流れ
アプリを使用してコンビニ印刷する、大まかな流れです。
- アプリをインストールする
- アプリを起動する
- 印刷したいPDFデーターを開く
- コピー機で操作
- 印刷



実際にコンビニで印刷したら、とっても簡単にできました!
印刷方法
スマホにインストールしたアプリを起動します。
アプリを起動させたら、PDFをプリントするをクリックします。
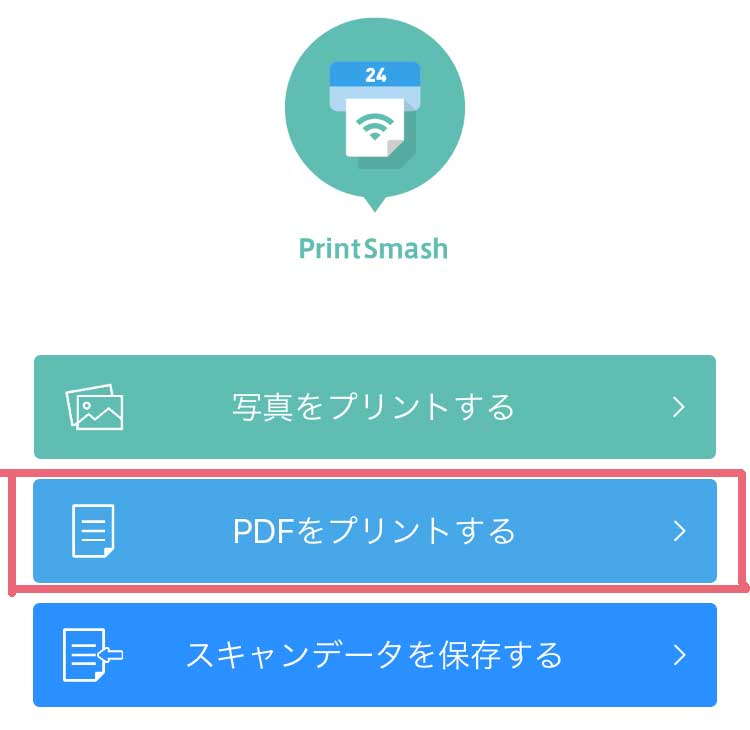
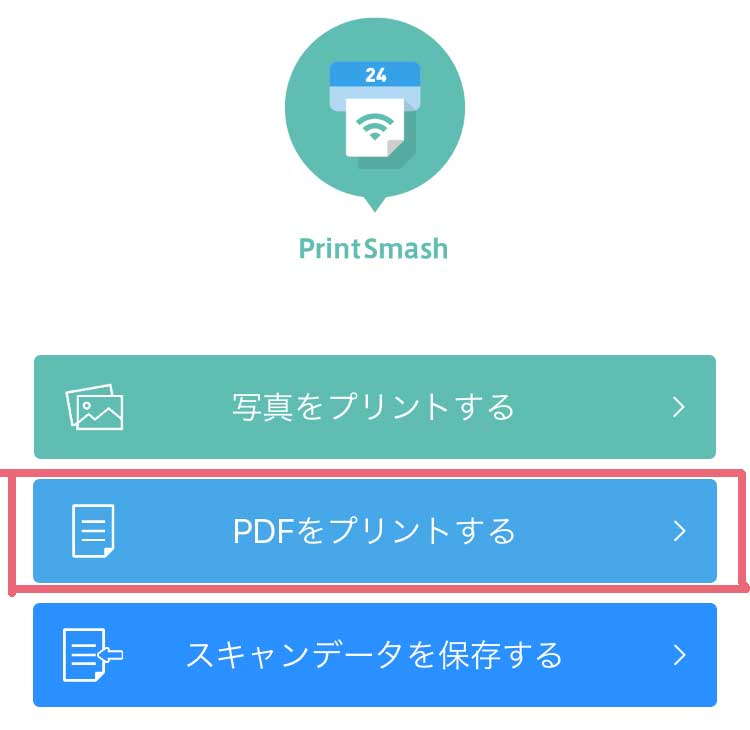
印刷したいデーターを選択し、一番下の「選択中のPDFをプリントする」をクリックします。
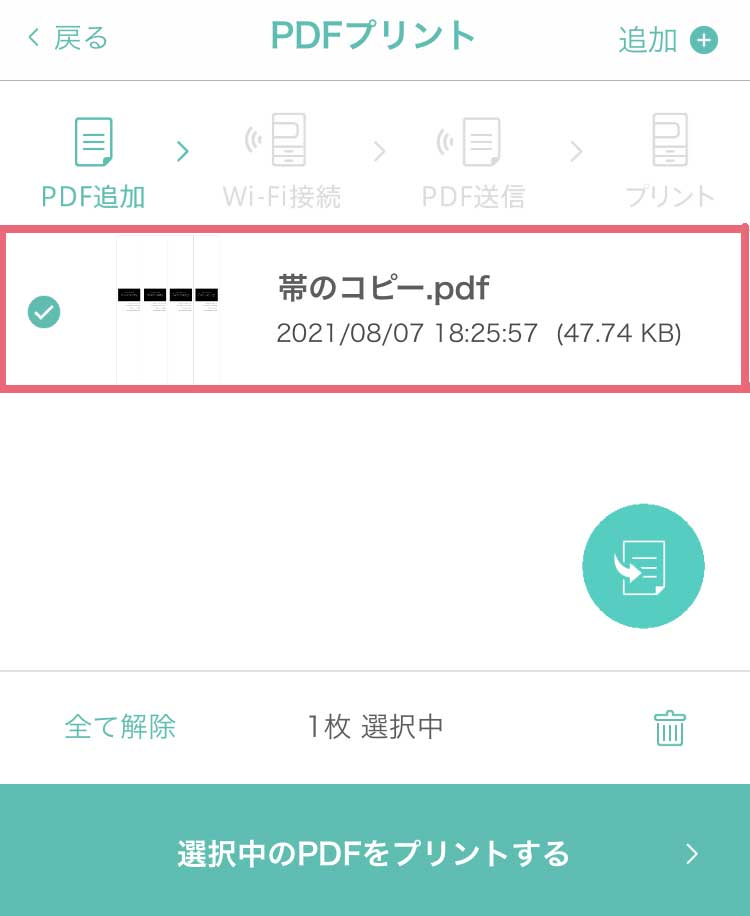
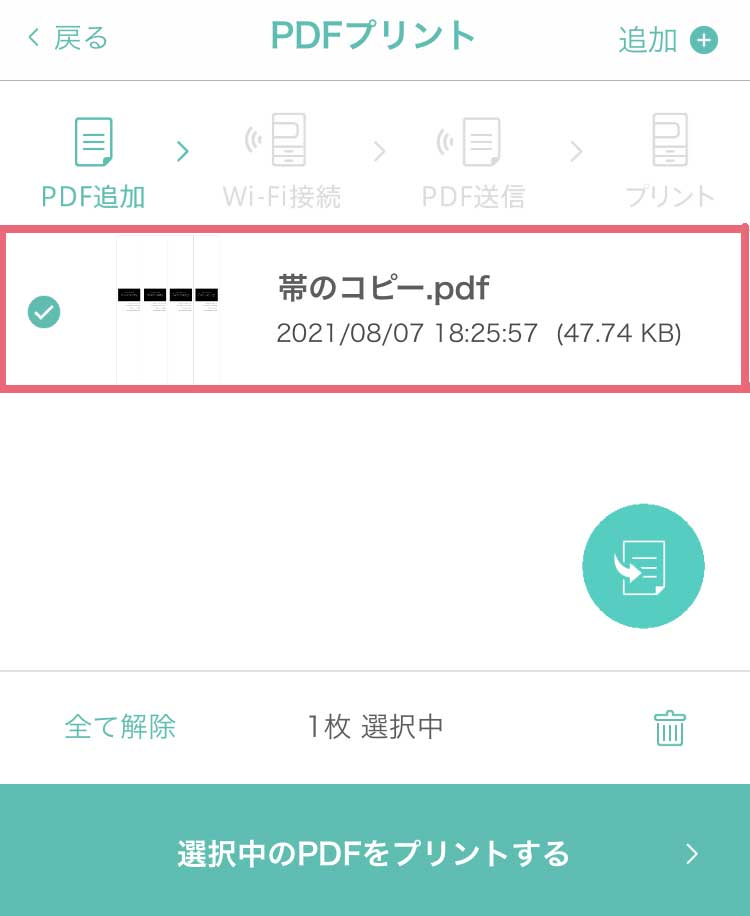
クリックしたら次は、コンビニのコピー機操作です。
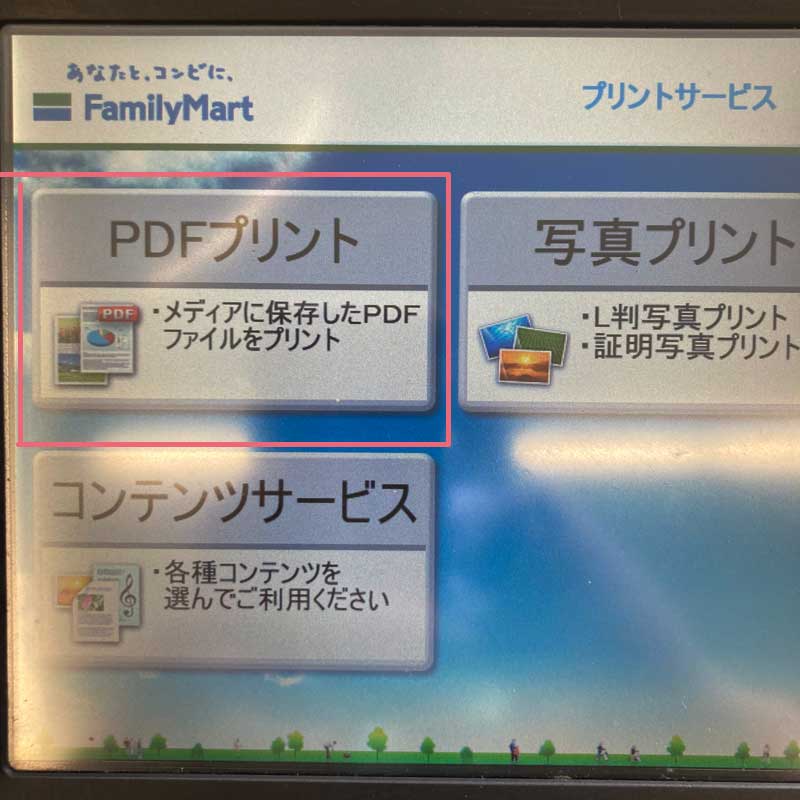
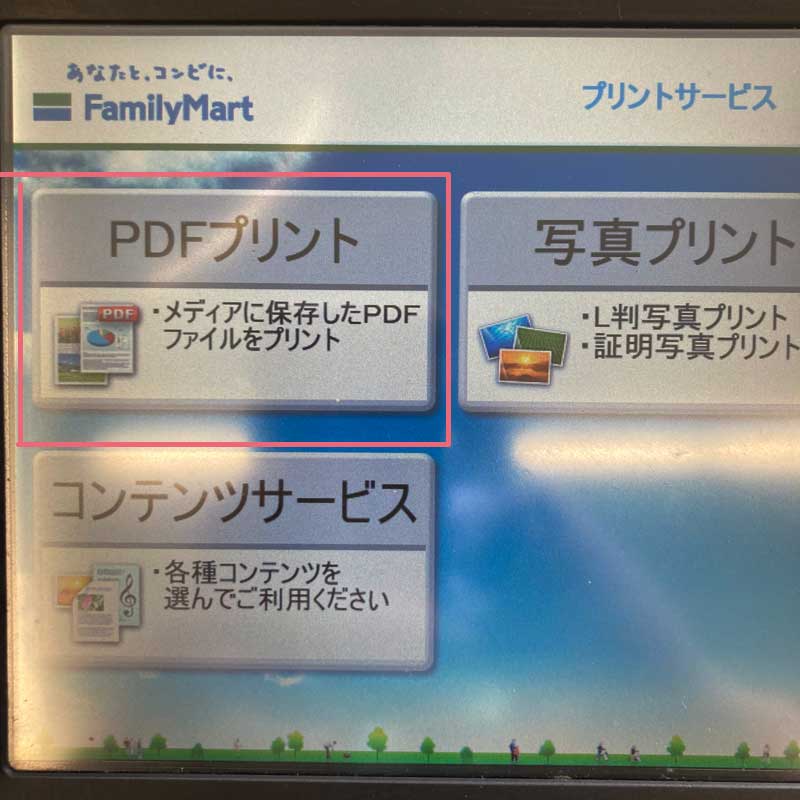
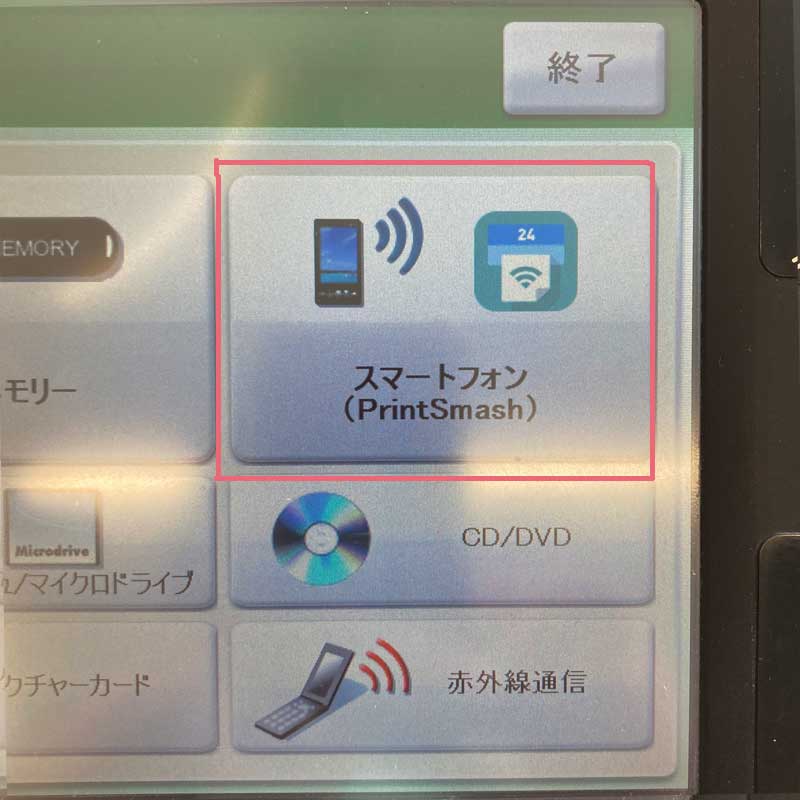
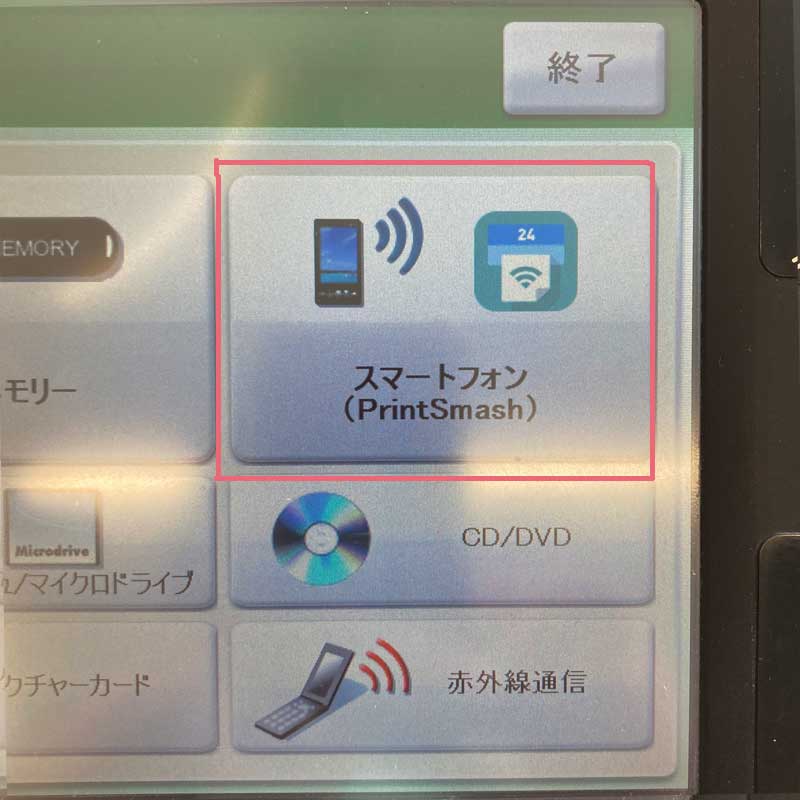
今回はiPhoneなので、右を選択しましたがAndroidの方は左を選択して下さいね。
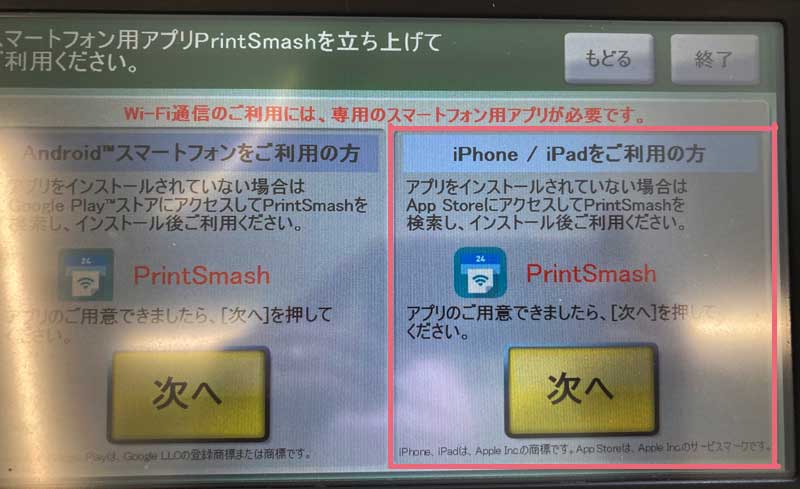
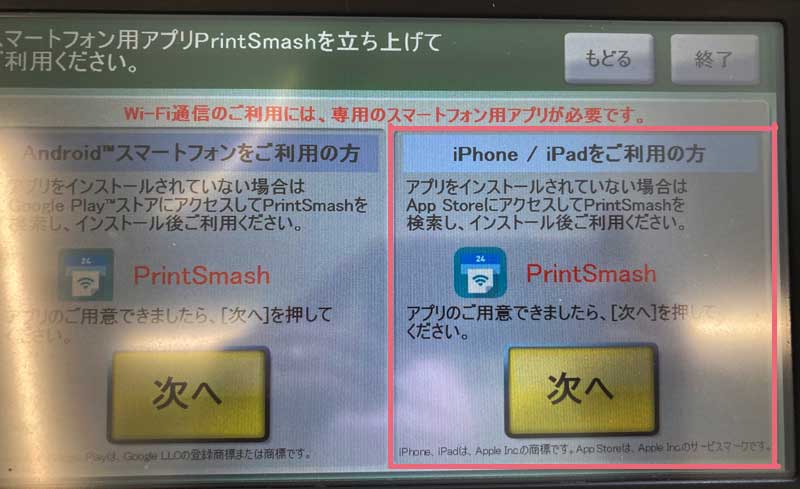
スマホ操作に戻り、スマホに表示されている、一番下の「次へ」をクリックします。
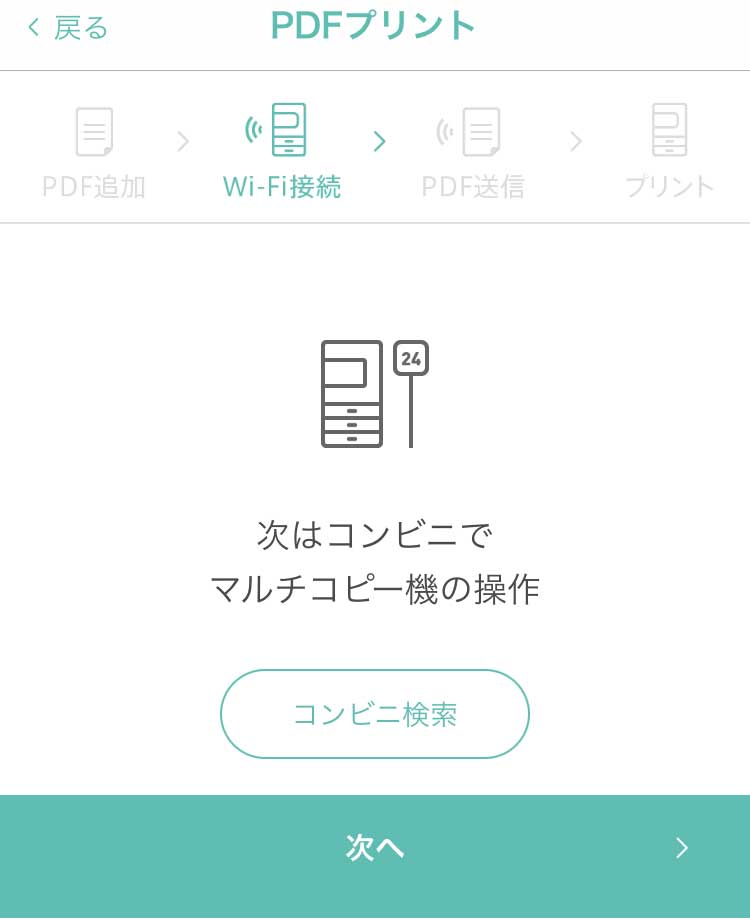
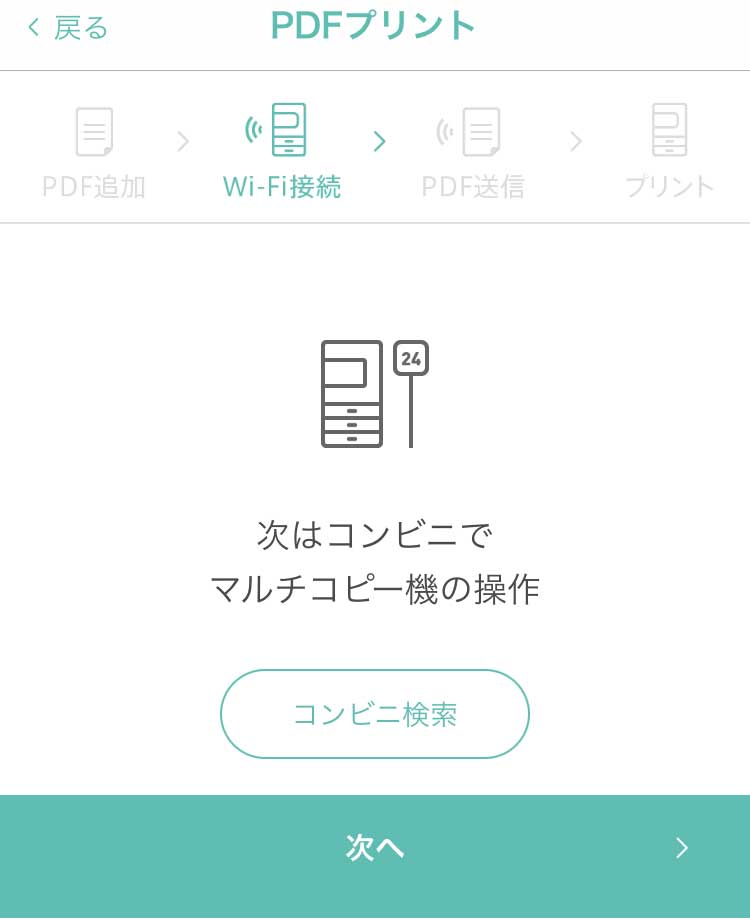
自動接続する前に、接続してもよいですか?をウィンドウがスマホに表示されるので、「接続」をクリック
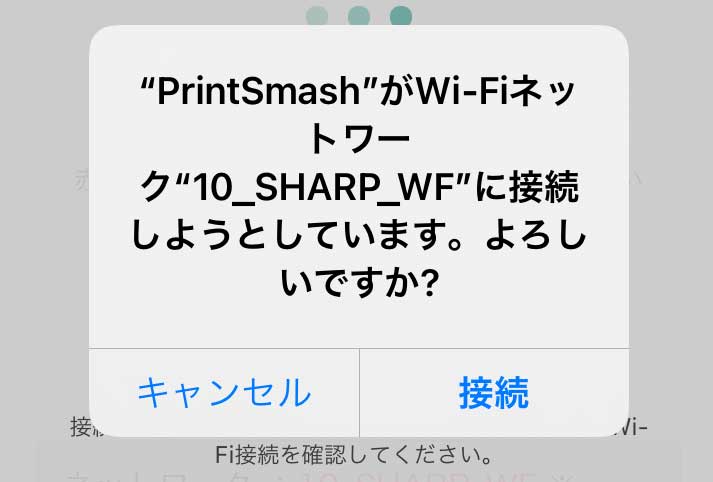
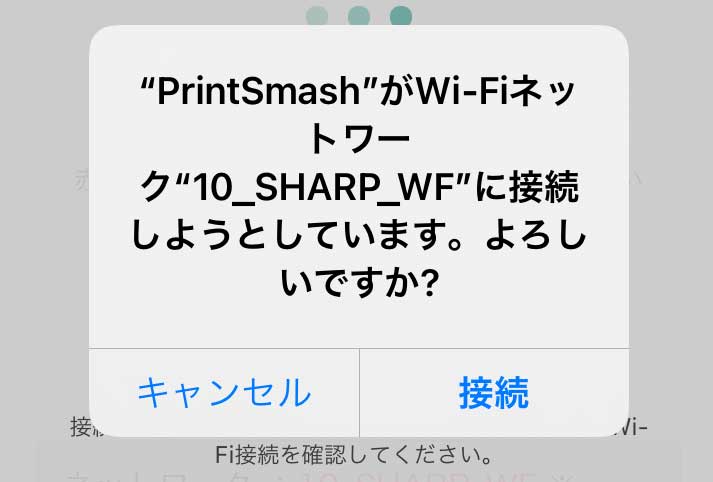
接続完了の文字が表示されたら「閉じる」をクリック
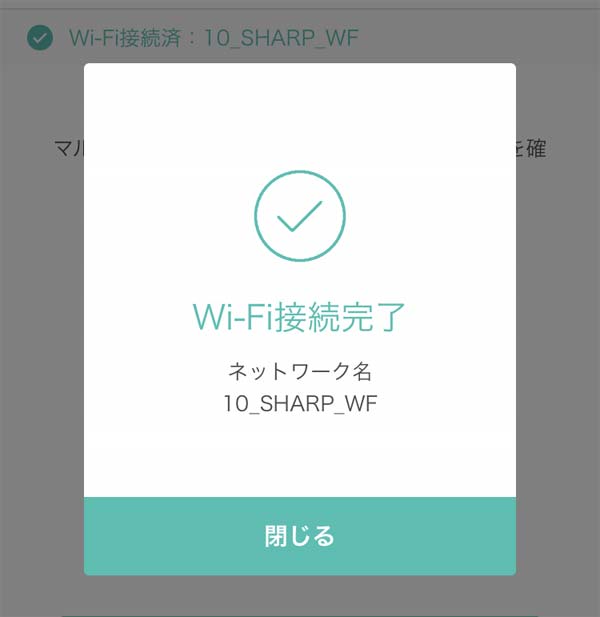
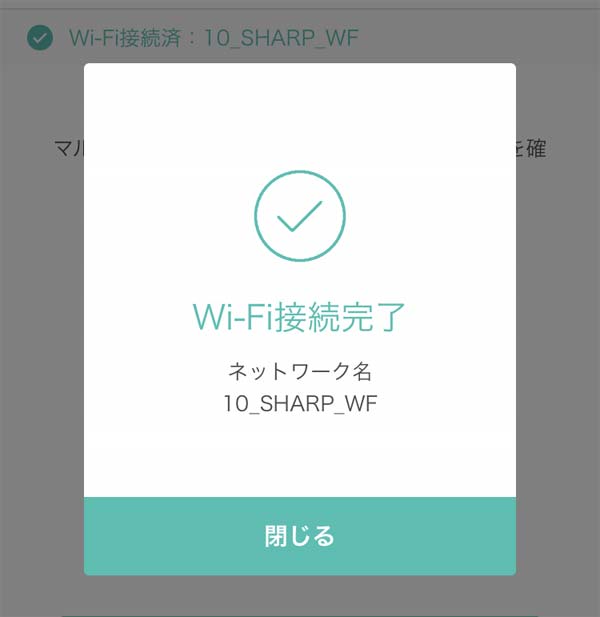
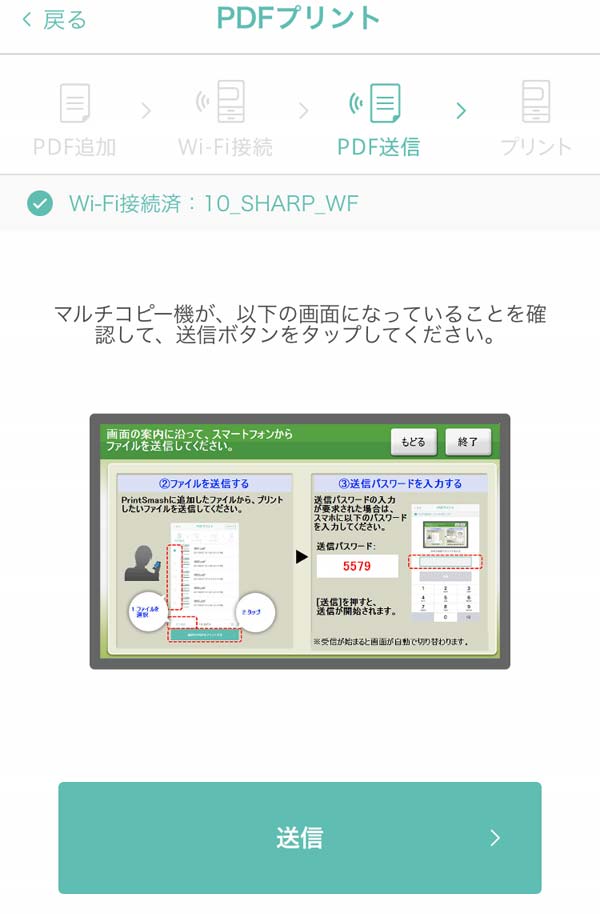
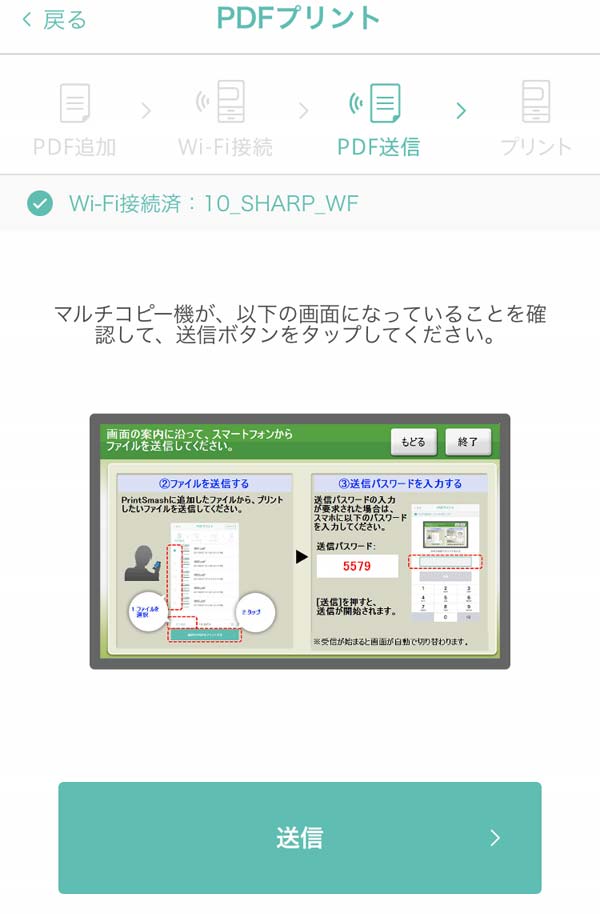
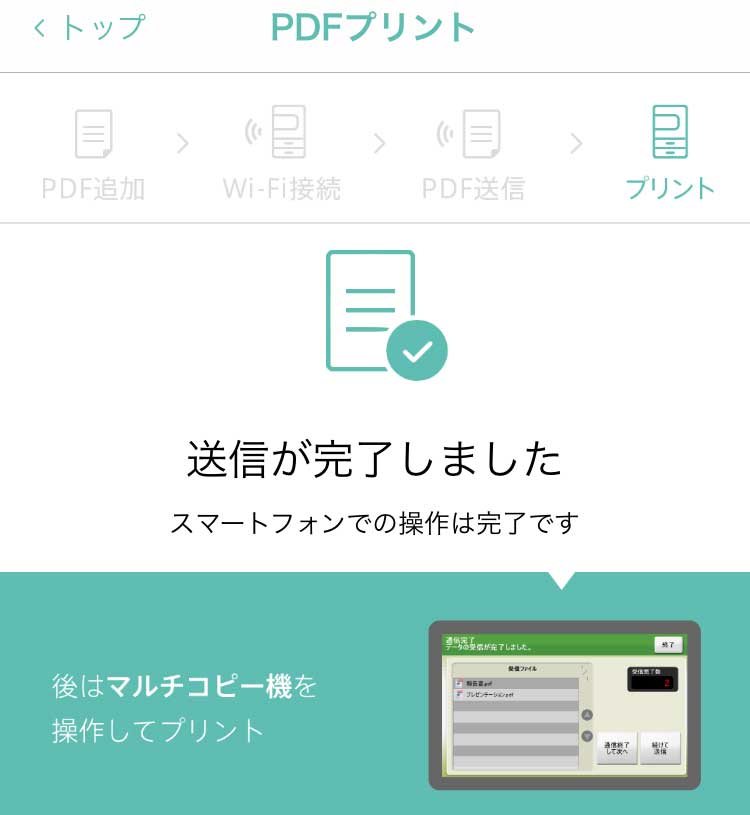
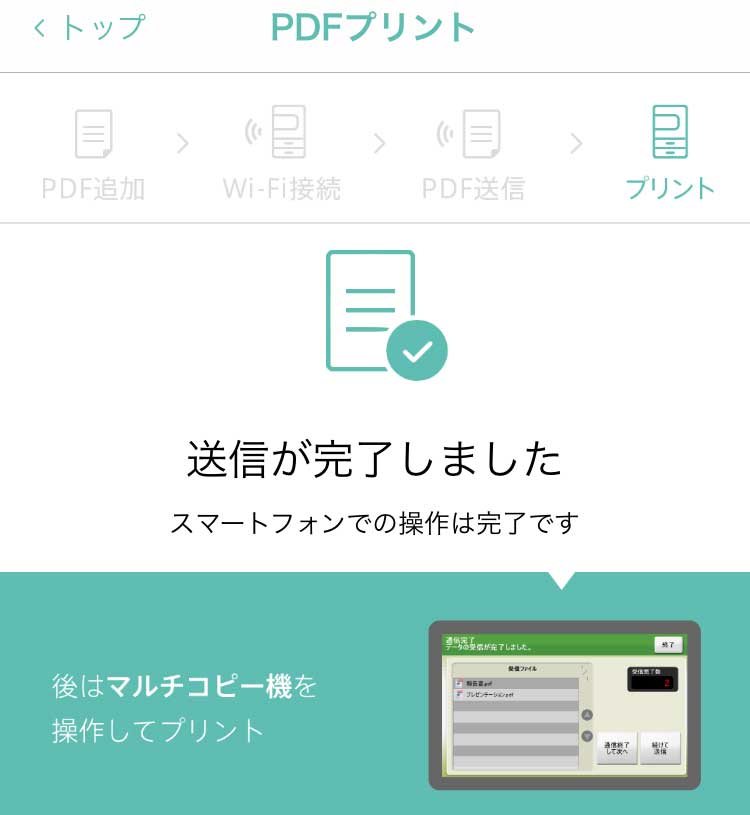
コピー機の通信終了して次へを押してください。
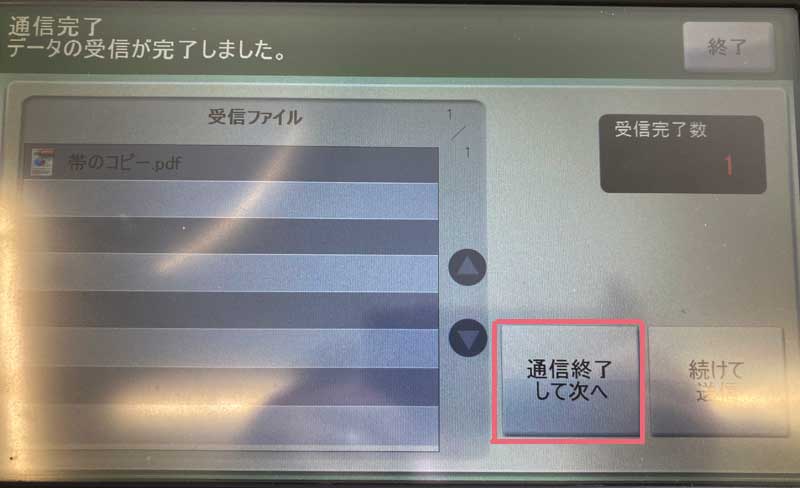
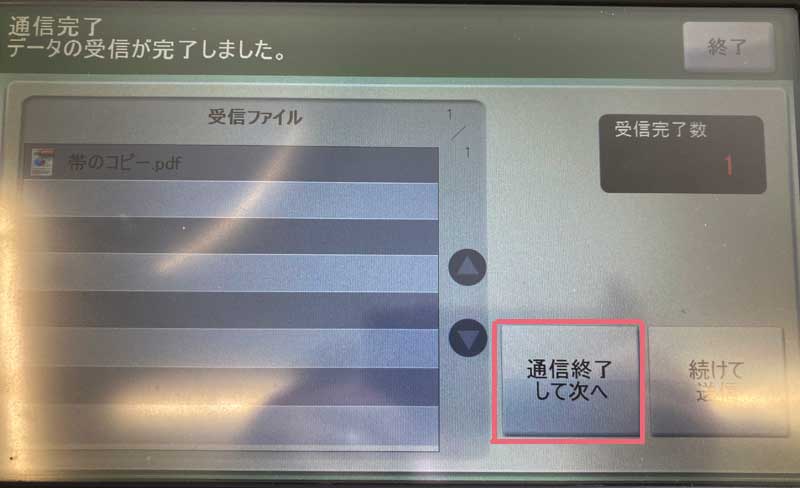
印刷したいデーターを選択して次へを押します。
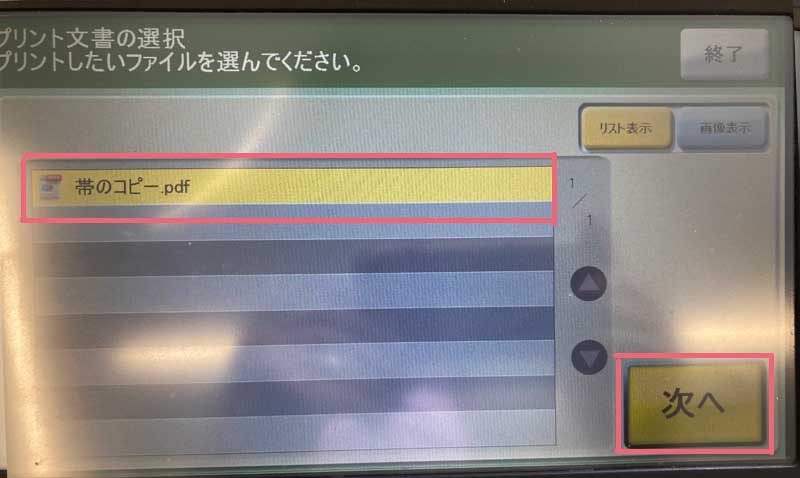
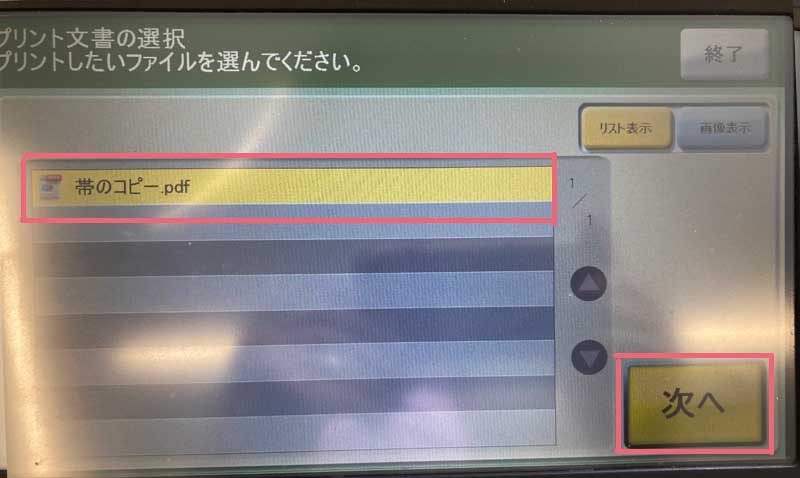
今回のデーターはA4なのでA4を選択しました。


今回のデーターは白黒でも大丈夫なので、白黒にしました。
もし、データー内容がカラーの場合はカラーを選択してね。
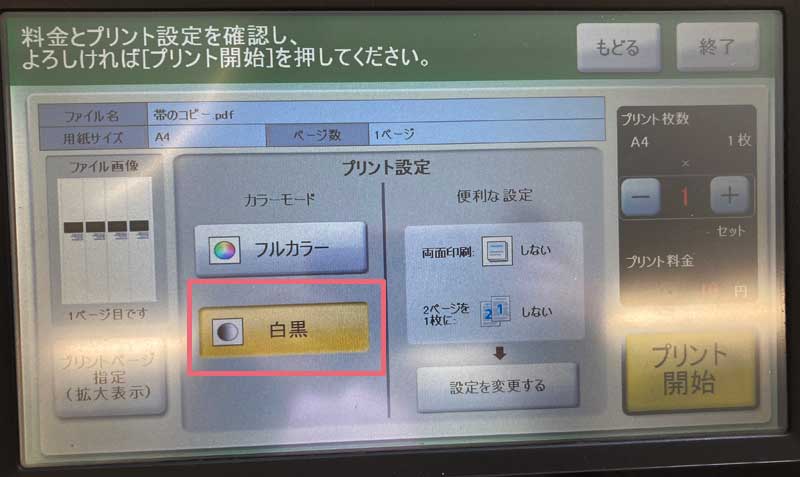
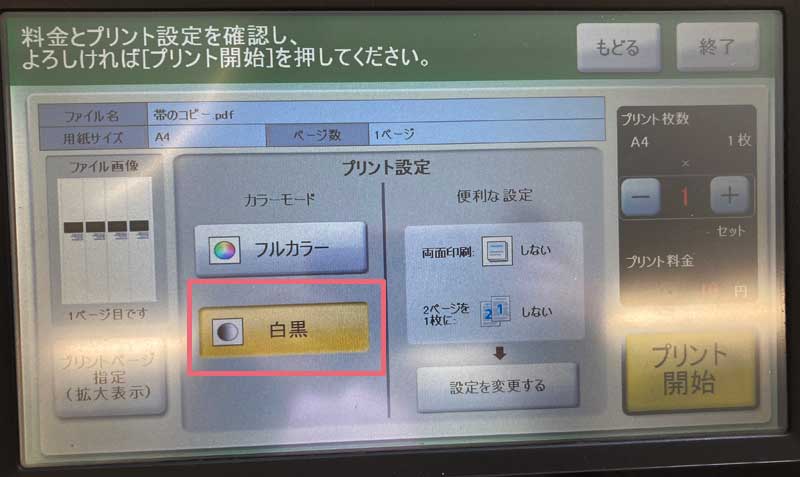
料金を投入し、コピー機のプリント開始を押します。
もう一度、コピー開始してもいいか聞かれますので「はい」を押してね(;^ω^)
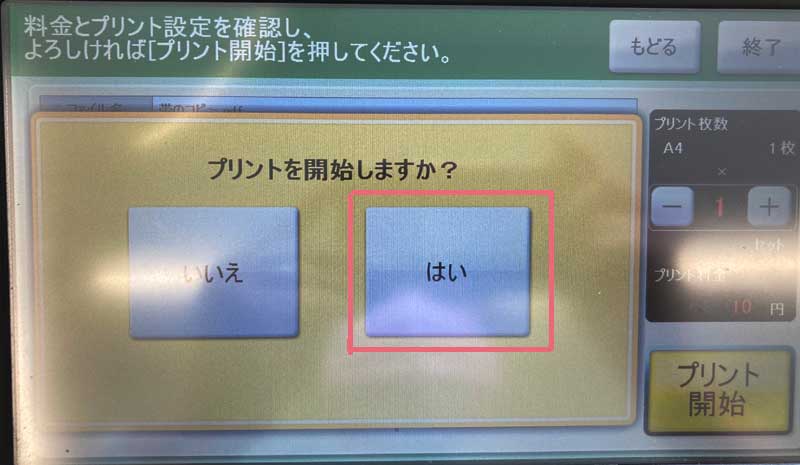
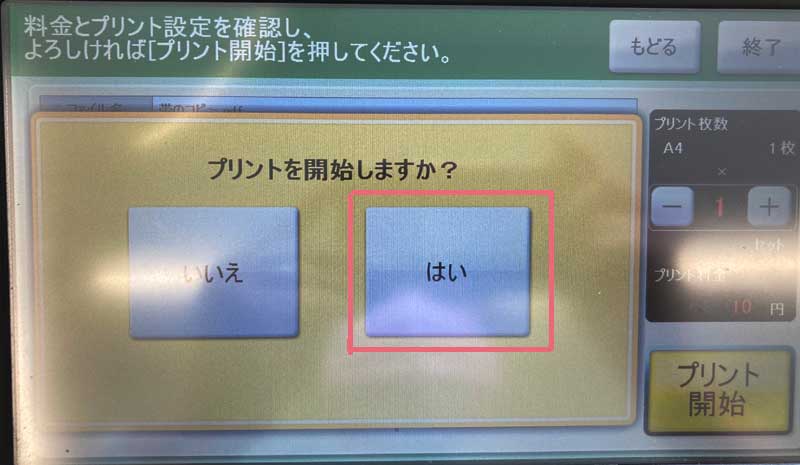
数秒待ちます。


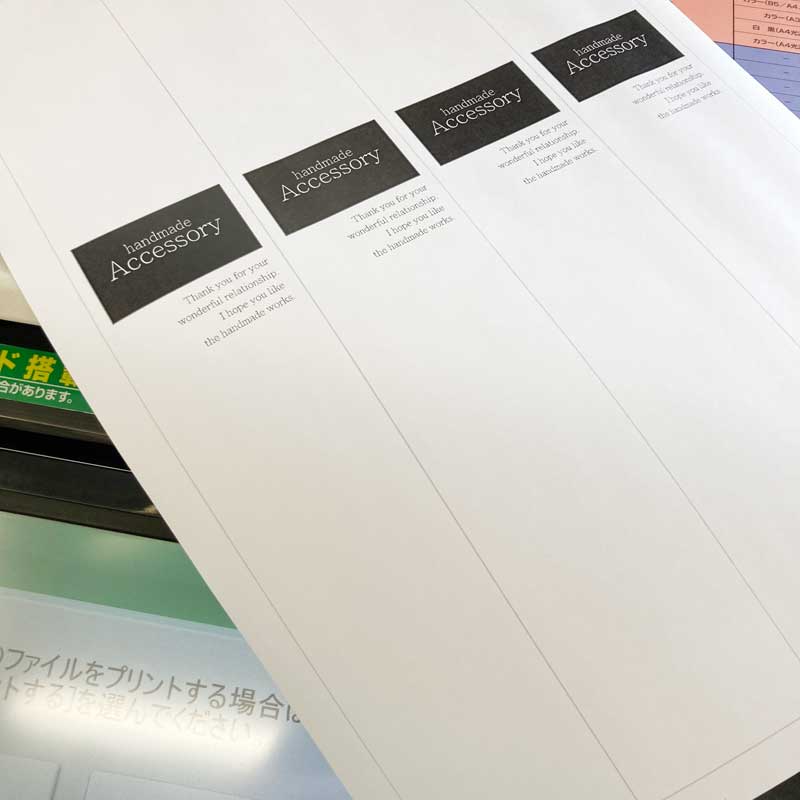
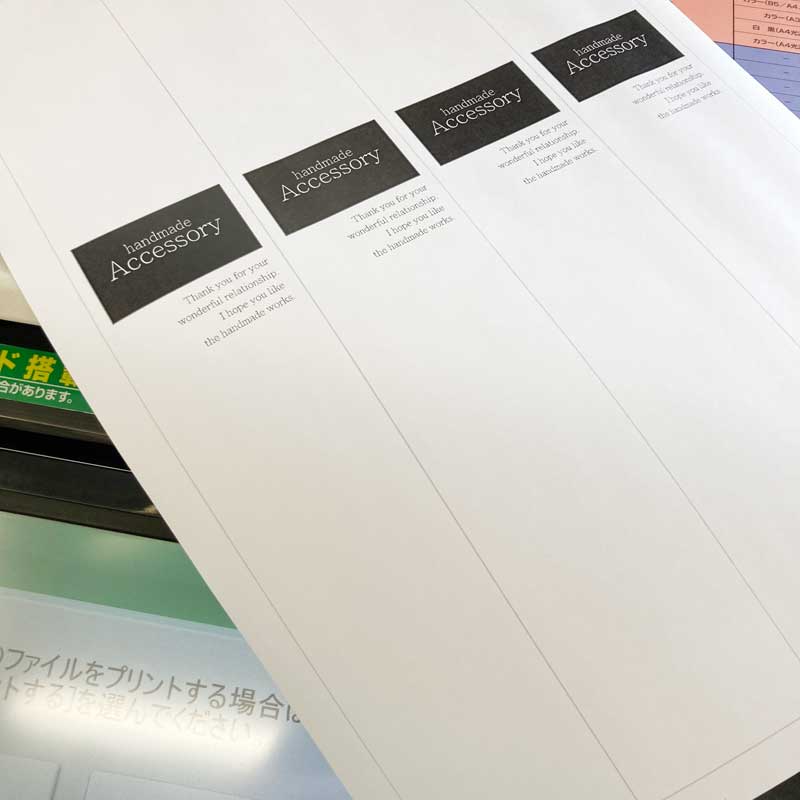
まとめ
ハンドメイド販売を始めたばかりでプリンターが無い作家さんへもおすすめのプリント方法になります。
私の記事中に色んなPDFデーターを更新していきますので、この方法で印刷して使って頂けたら嬉しいです。