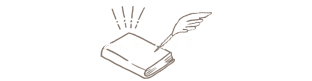- 作品登録で分からない部分がある
- 過去に挑戦したが途中で挫折した
- 画像つきで登録方法をもっと詳しく知りたい

副業歴&作家歴10年のハンドメイド作家。1日たった1時間の作業で月5桁以上稼いでます。2020年からブログ「handmade-book」で効率的に稼ぐ方法や売り方のコツを発信中です。こっこプロフィール
2024年最新版!ミンネ作品登録の方法をどこよりも分かりやすく画像40枚を使って詳しくご説明いたします!
色んなサイトなどで作品登録方法が紹介されていますね。
しかし、文字だけの説明や途中の操作が省略された説明って分かりづらいものです。
そこで、今回はスマホ操作が慣れない方やご年配の方でも分かりやすいように、ミンネの作品登録方法マニュアルを作りました!
事前準備
作品登録はアプリがおすすめ
スマホから作品登録する場合は、WEB版とアプリでは表示方法が違います。
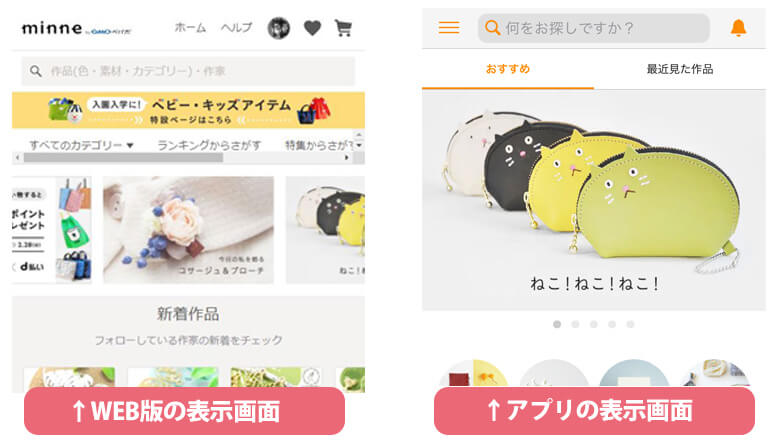
アプリからの登録が、なぜオススメなのか?
それは、作品登録した写真の順番を後から簡単に入れ替えできるからです。
WEB版を使って作品登録した場合、写真順番の入れ替えができません。
 こっこ
こっこスマホから作品登録する場合は、作品写真順番を入れ替えが可能なミンネアプリが便利です。
作品写真の準備
作品登録に使う写真は事前に正方形(縦横比率1:1)に加工しておきましょう。
ミンネギャラリーの写真は正方形で表示されるため、長方形の写真は余分な部分がカットされてしまいます。
詳しくは過去記事を読んで下さいね。


購入オプション
購入オプションとは、パーツ選択やサイズ選択などのようにバリエーションを持たせたい時に使うオプションです。
作品登録中に購入オプションを新たに入力することができませんので、よく使うオプションは事前に登録しておきましょう。
詳しい設定は過去記事を読んで下さいね。


作品登録の手順
作品登録する場合、必要な設定項目はおまかに5つです。
- 写真登録
- 作品情報登録
- 公開・販売設定
- 購入オプション
- 配送設定



順番に登録画面をスマホで開くところから、説明いたします。
作品登録画面を開く手順
- STEP
ミンネアプリを開きます

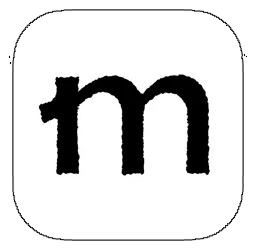
- STEP
トップページのメニューをクリック


- STEP
「あなたの作品」をクリック

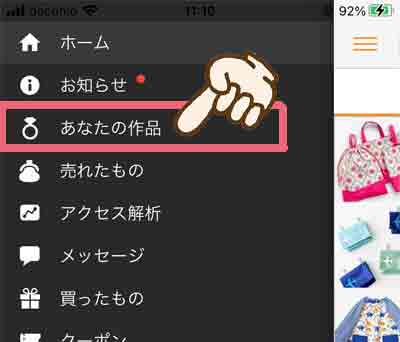
- STEP
「作品を登録する」をクリック

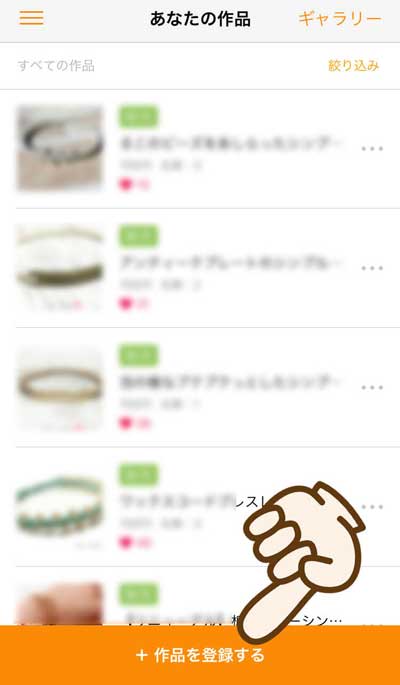



作品登録の画面を細かく分けて、ひとつひとつ詳しく説明しますね!
作品登録の仕方
写真を登録
- STEP
写真を追加する画面を開く
指で指している部分のどちらかをクリック

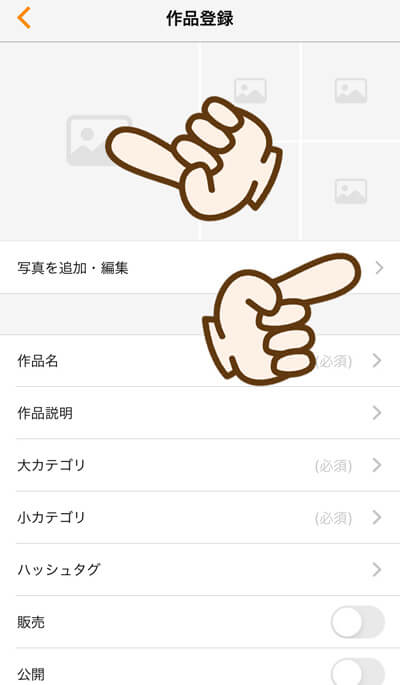
- STEP
写真を追加
画面いちばん下にある「写真を追加」ボタンをクリック

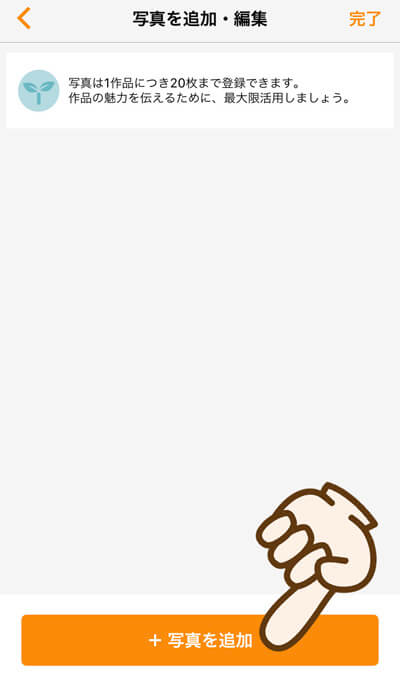
- STEP
使う写真を探します
その他の写真を追加選択をクリック

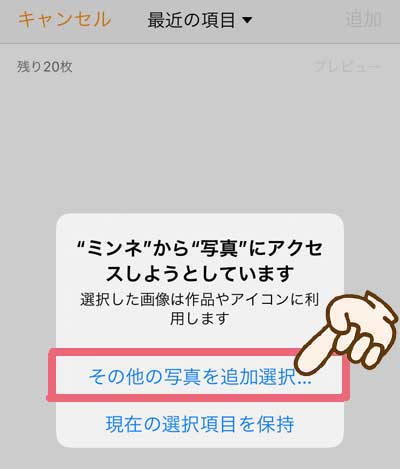
- STEP
写真を選びます
スマホ本体に保存されている全ての写真が表示されますので、登録に使用する写真をクリックして選びます。
選んだ写真には✓マークがつきます。
選び終わったら、最後に完了の文字をクリック

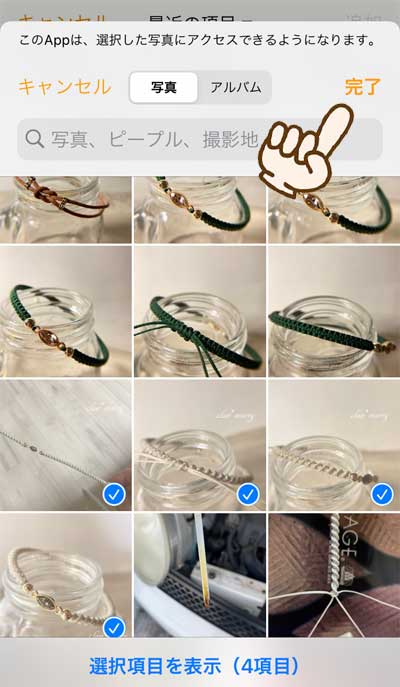
- STEP
写真が追加されました

 もし画面が真っ白な場合
もし画面が真っ白な場合最近の項目をクリック

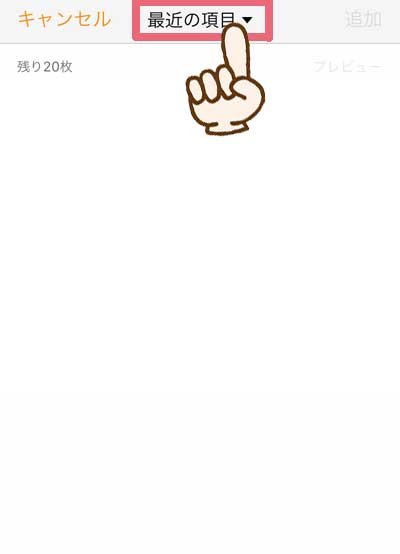
アルバム選択にある「最近の項目」をクリック

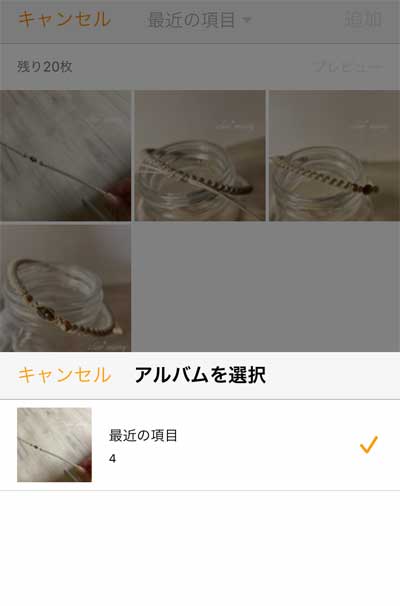
- STEP
写真表示順の指定


並べたい順番に写真をクリックすると、このように番号が表示されます。
指示し終わったら、最後に追加文字をクリック
- STEP
写真登録を完了させる

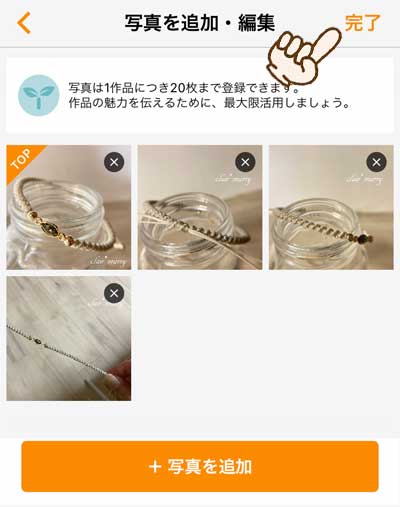
さっき写真順を指示した通りに写真が並んでますね。
良ければ、完了の文字をクリックします。
もし、追加したい写真があるなら下にある「+写真を追加」をクリックして同様に写真を追加可能です。
作品名を登録
- STEP
作品名をクリック

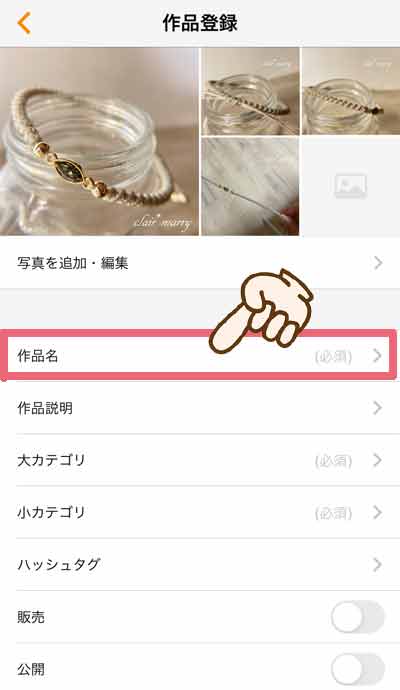
- STEP
作品名を入力
入力し終わったら、上にある完了文字をクリック

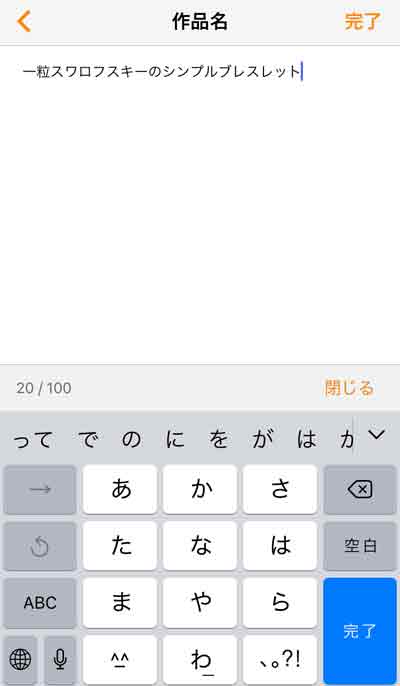
作品名には商品に関連する言葉を盛り込みましょう。


こっこ
ブレスレットが欲しい人が商品検索する場合、「ブレスレット」や「シンプル」「〇〇色」などが予想されますね。
- STEP
入力完了

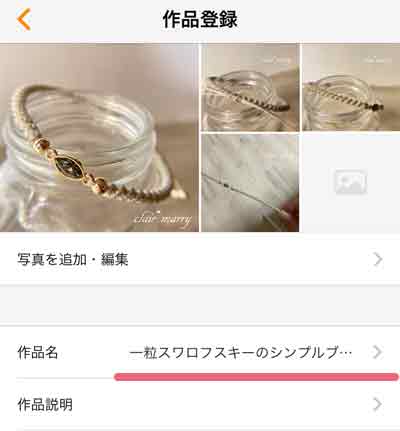
作品説明
- STEP
作品説明をクリック

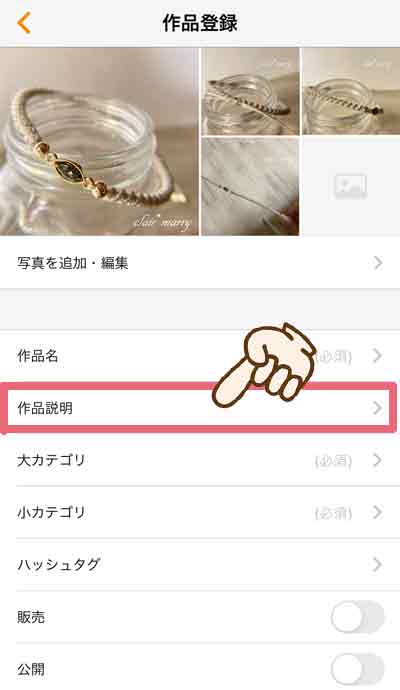
- STEP
作品説明を入力

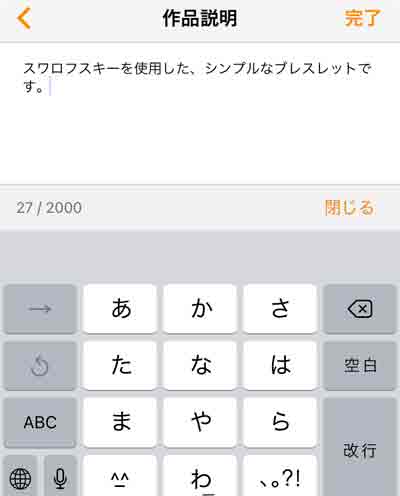
入力し終わったら、上にある完了文字をクリック
- STEP
入力完了

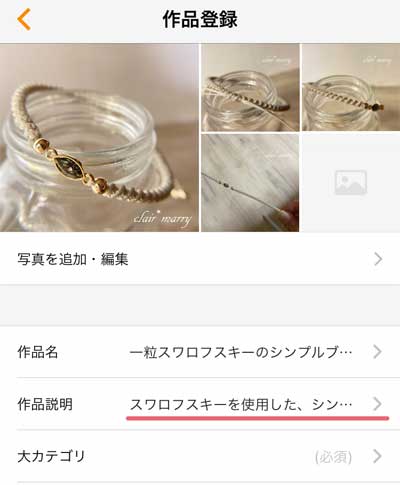
カテゴリーを登録
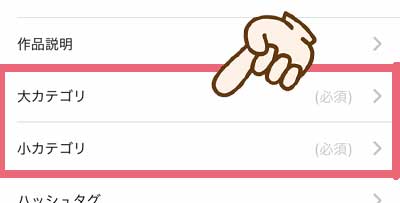
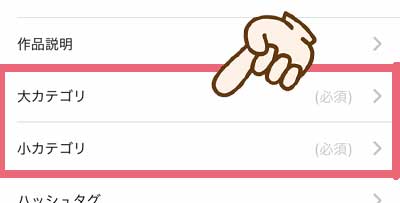



カテゴリーは大カテゴリーと小カテゴリーそれぞれ登録していきます。
- STEP
大カテゴリを選択

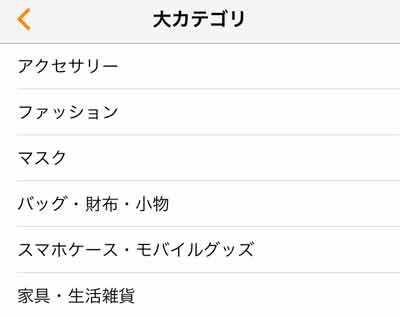
登録する作品が当てはまるカテゴリをクリック
- STEP
小カテゴリを選択

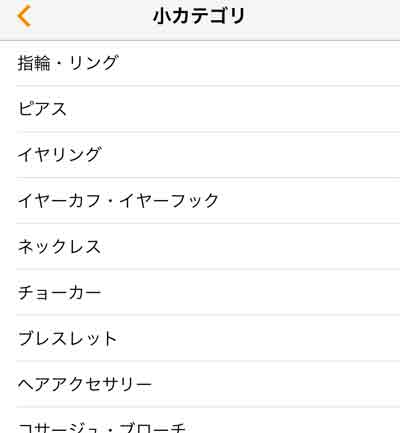
登録する作品が当てはまるカテゴリをクリック
- STEP
選択完了

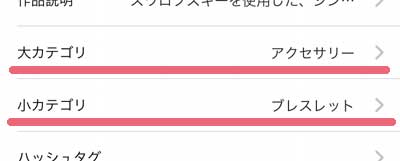
ハッシュタグを登録
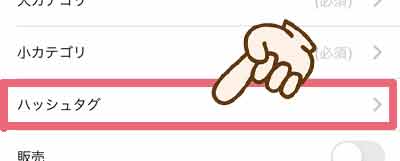
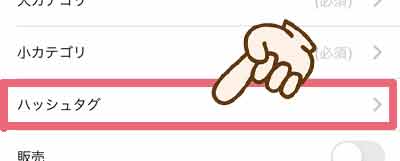



ハッシュタグは作品と欲しい人をつなぐ大切な言葉です。必ず登録しておきましょう。
- STEP
ハッシュタグ入力

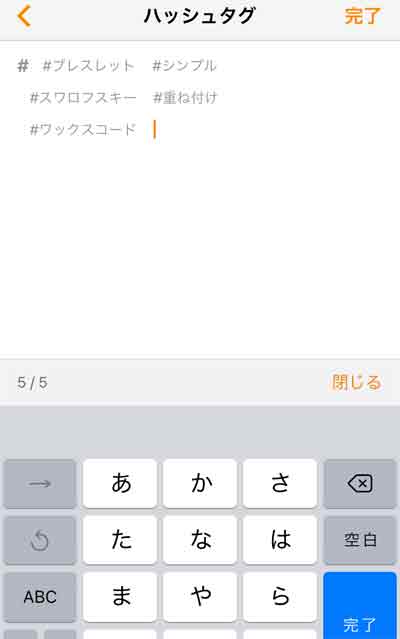
全部で5つのハッシュタグを登録できます。1つの言葉を入力したら下の青いボタンの完了をクリックすると、自動的に#〇〇となります。
ハッシュタグ入力が終わったら、一番うえのオレンジの完了文字をクリック
- STEP
入力完了

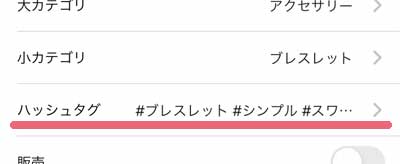
販売設定を登録
- STEP
販売設定を切り替える

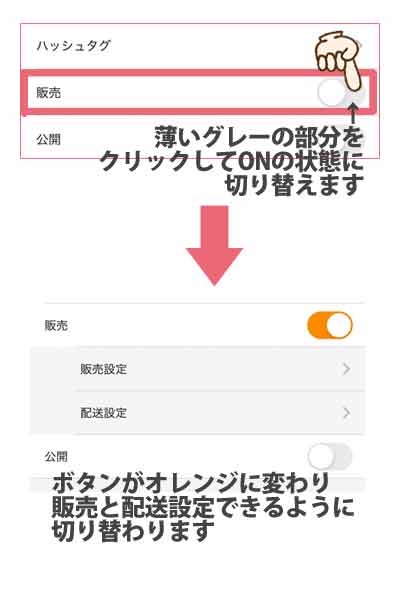
- STEP
販売設定の文字をクリック

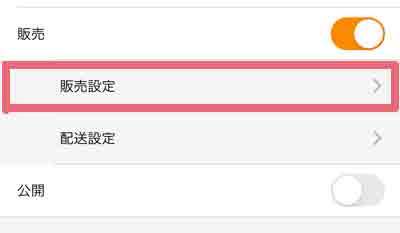
- STEP
販売設定内容を入力

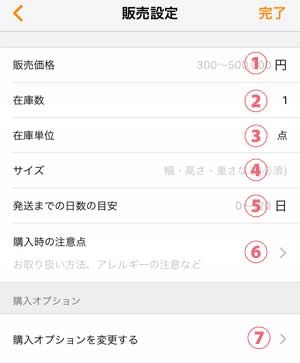
- 販売価格を入力
- 売れる個数を入力
- 作品の単位を入力
※個・セット・ペアなど作品に合わせた単位が設定できます。 - サイズを入力
※「縦〇〇㎝横〇〇㎝」や「S・M・L」など作品に合わせたサイズを設定。 - 注文を受けてから何日以内に発送可能か入力
- 購入時の注意事項を入力
※過去記事の「注意事項の書き方」を参考にしてみて下さい。 - 購入オプションを設定する場合は選択
※事前に入力設定は必要です
- STEP
販売設定を完了
右上にあるオレンジ色の完了文字をクリックして設定を完了します。
配送の設定
- STEP
配送設定をクリック

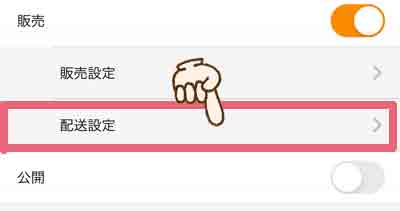
- STEP
①の配送方法をクリック

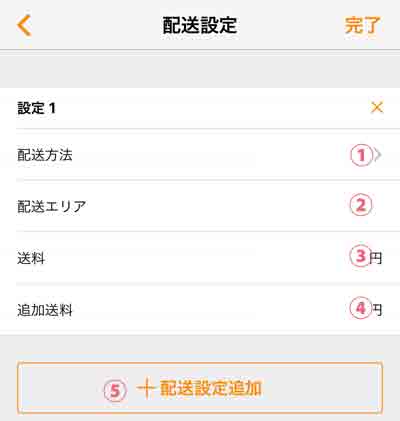
対応できる配送方法を選択します。

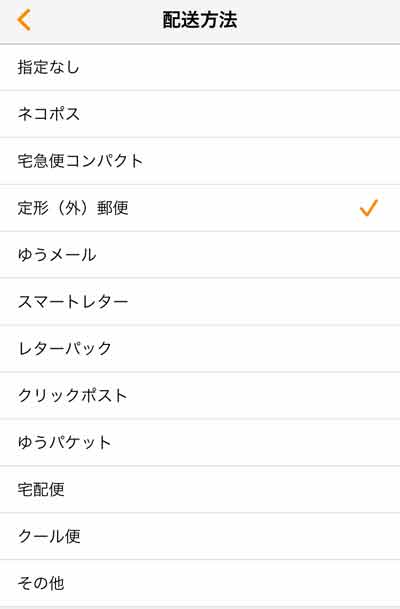
定形外郵便のように全国一律と決まっている配送は自動で表示(②部分)が切り替わります。
③購入者様から頂く送料を入力
④作品2個以上購入した時だけ③で入力した送料に追加したい料金を入力
⑤の「+配送設定追加」をクリックすると他の配送方法も追加できます。
- STEP
配送設定を完了

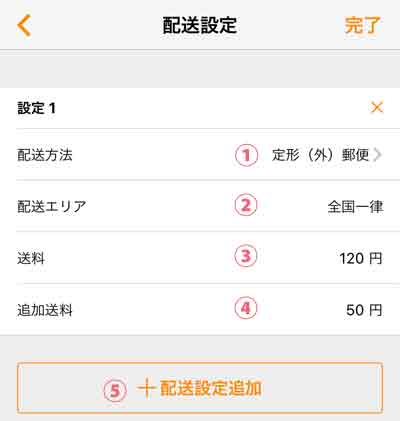
2種類の配送設定した例

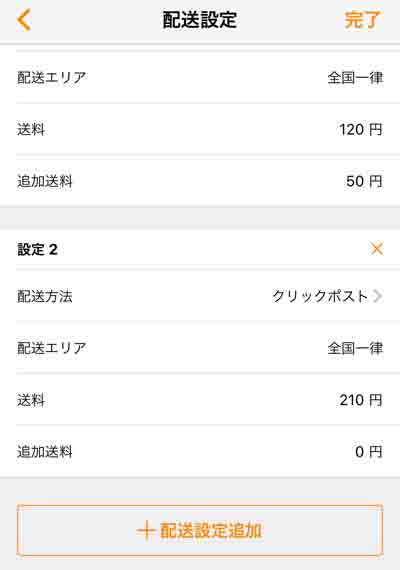
全部設定し終わったら、右上オレンジ色の完了をクリック
公開を設定する
ミンネ作品の公開設定は3つの設定ができます。
- 作品を展示のみにする(展示公開)
- 販売をすぐにスタートさせる(販売)
- 作品登録だけして、後から販売させる(未公開)
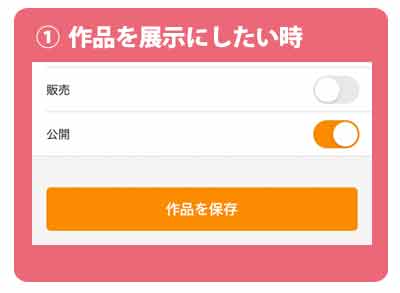
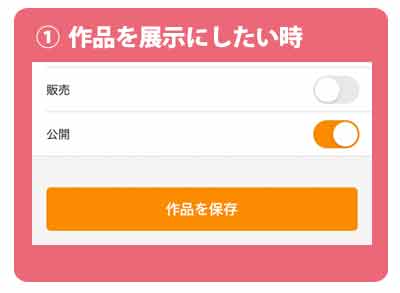
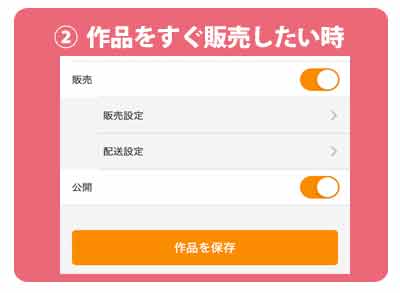
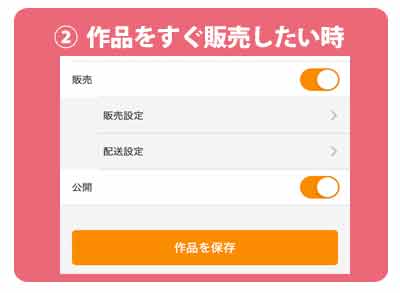
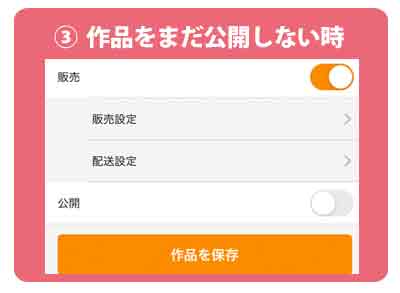
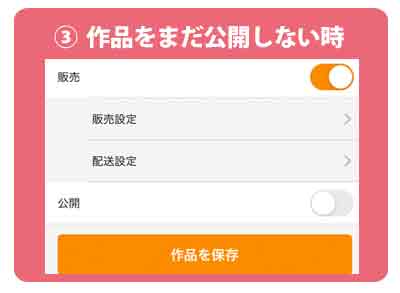
それぞれこのような画面になればOKです。
作品登録を完了
- STEP
作品を保存する

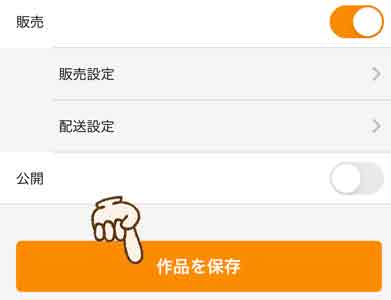
- STEP

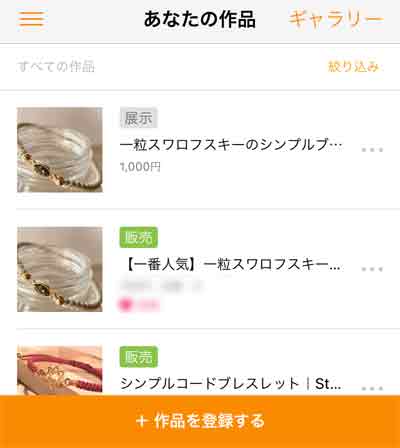



お疲れ様でした!これで1つの作品登録が完了です。
まとめ
スマホから作品登録する方法を40枚の画像をつかって紹介しました!
- 作品写真は事前に正方形に加工して保存しておく
- よく使いそうな購入オプションも事前に登録しておく
- 作品登録はミンネアプリを使って登録する
作品登録の途中で写真加工も購入オプションも設定できません。
上記の順に進めないと、初めての方だと訳が分からなくなってしまい途中で登録を断念してしまう方も多いんです。
この作品登録の方法を使って、ハンドメイド第一号販売を成功させて下さい!